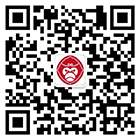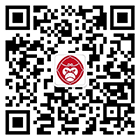游戏本使用系统还原 U 盘安装windows系统教程
准备工作
系统还原 U 盘
购机时附赠的系统还原 U 盘,里面有官方出货时候的win11系统安装镜像,以及驱动文件。
注意:23年8月底开始没有U盘随机赠送!
也可利用自己的 U 盘自行制作一个一样的系统还原 U 盘。(详情见另外一个制作教程)
数据备份
重装系统将会导致 C 盘中的数据百分百丢失,请注意备份 C 盘中所需的数据。
注意!注意!注意!
请谨慎按照教程操作,否则将有可以丢失更多分区的数据!
电脑
进入 U 盘安装界面
插入 U 盘
开机状态下要先关机
或者直接重启电脑,在屏幕暗下去连续快速地按 F7,直到快捷启动项出现,方向键选中 EFI 开头的U盘,回车键确定U盘启动安装。
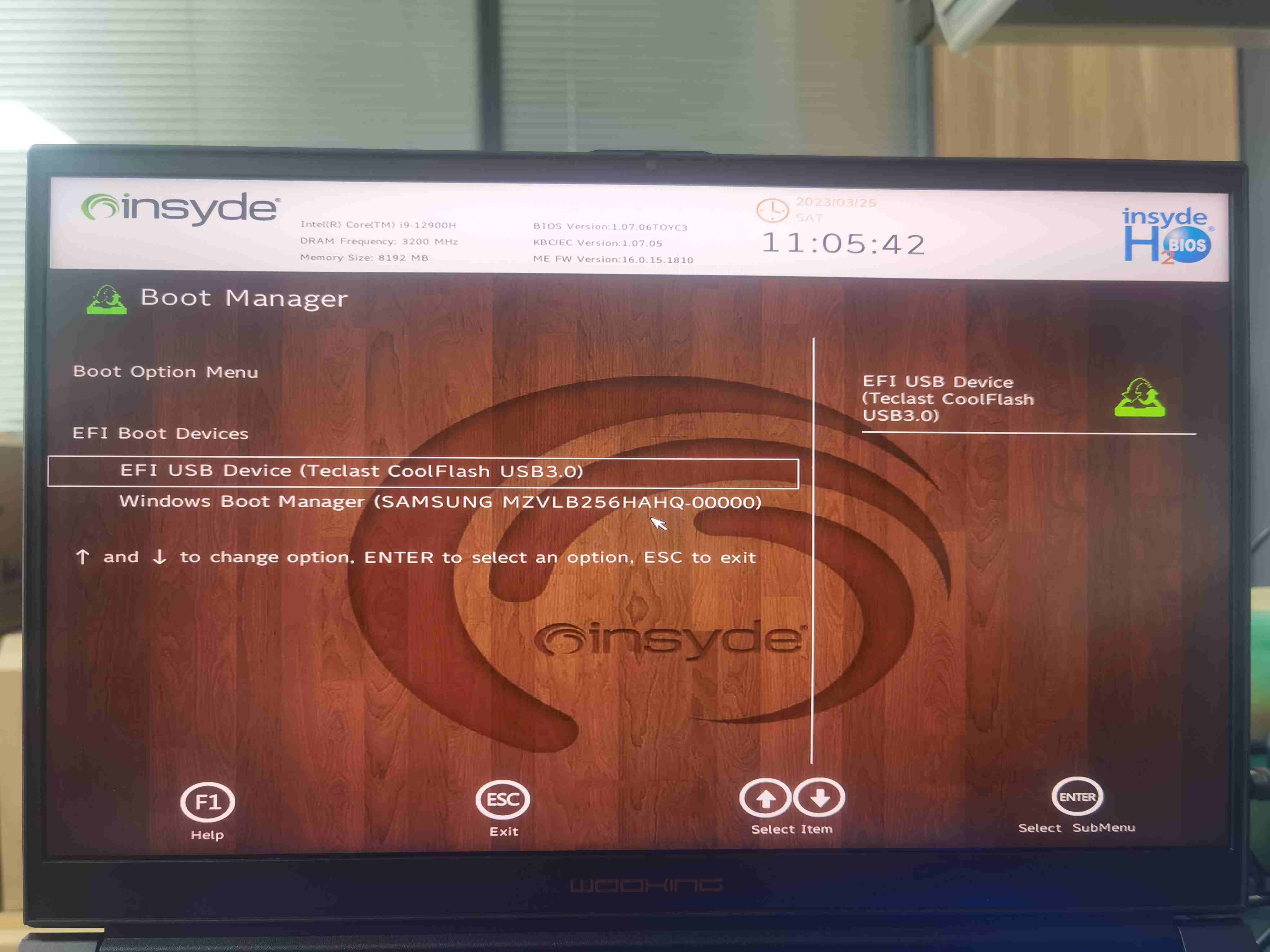
安装界面中的选项设置
进入安装界面
显示此界面表示正在加载,准备进入安装界面。
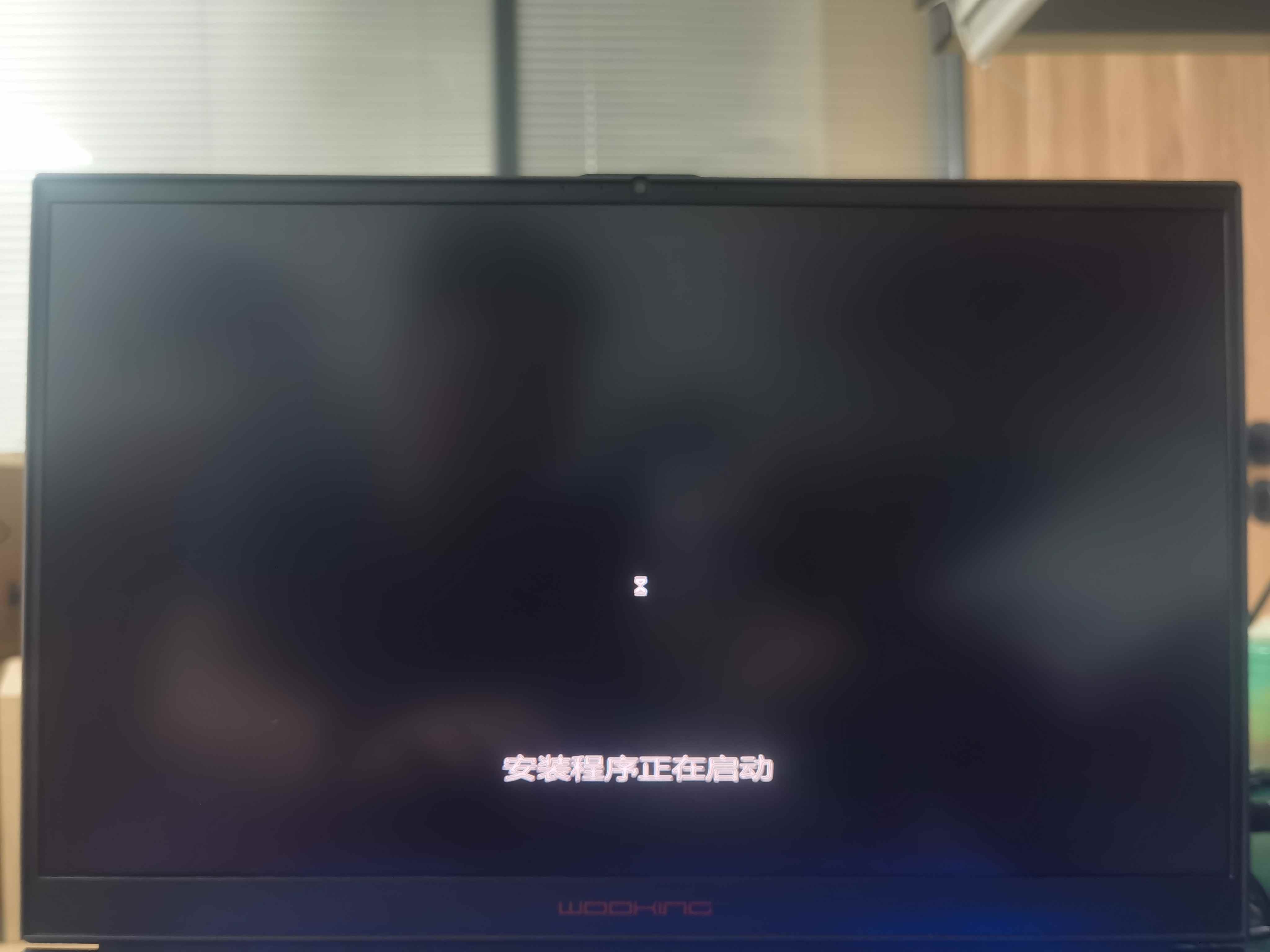
输入语言与其他首选项
默认点击下一步。
如需要更改语言,也可在此修改(仅限多语言版本)。如修改后出现不认识显示的文字,可重新再次安装系统。谨记,请不要随意修改默认选项,在没有指导的时候,使用默认选项。
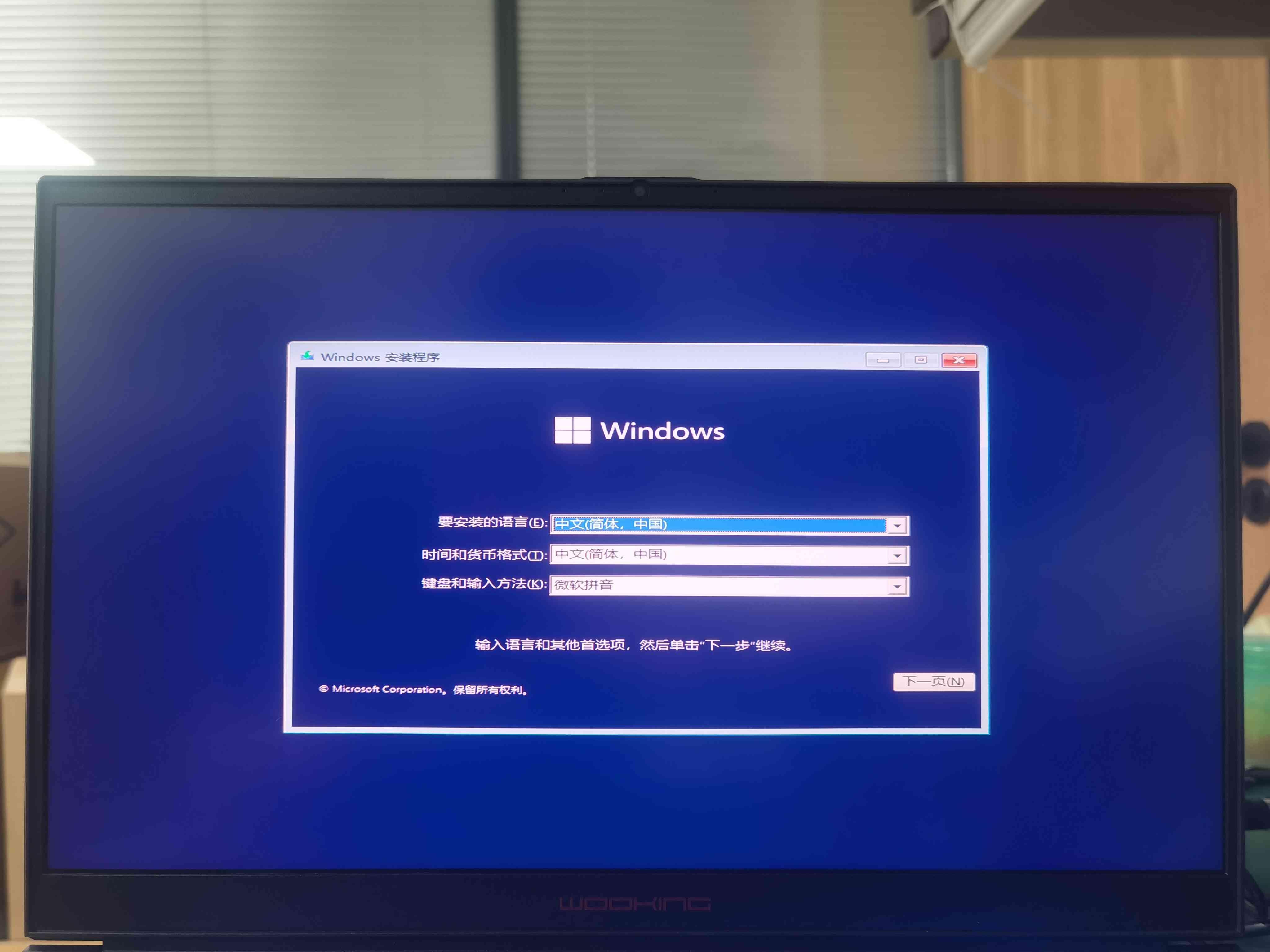
现在安装
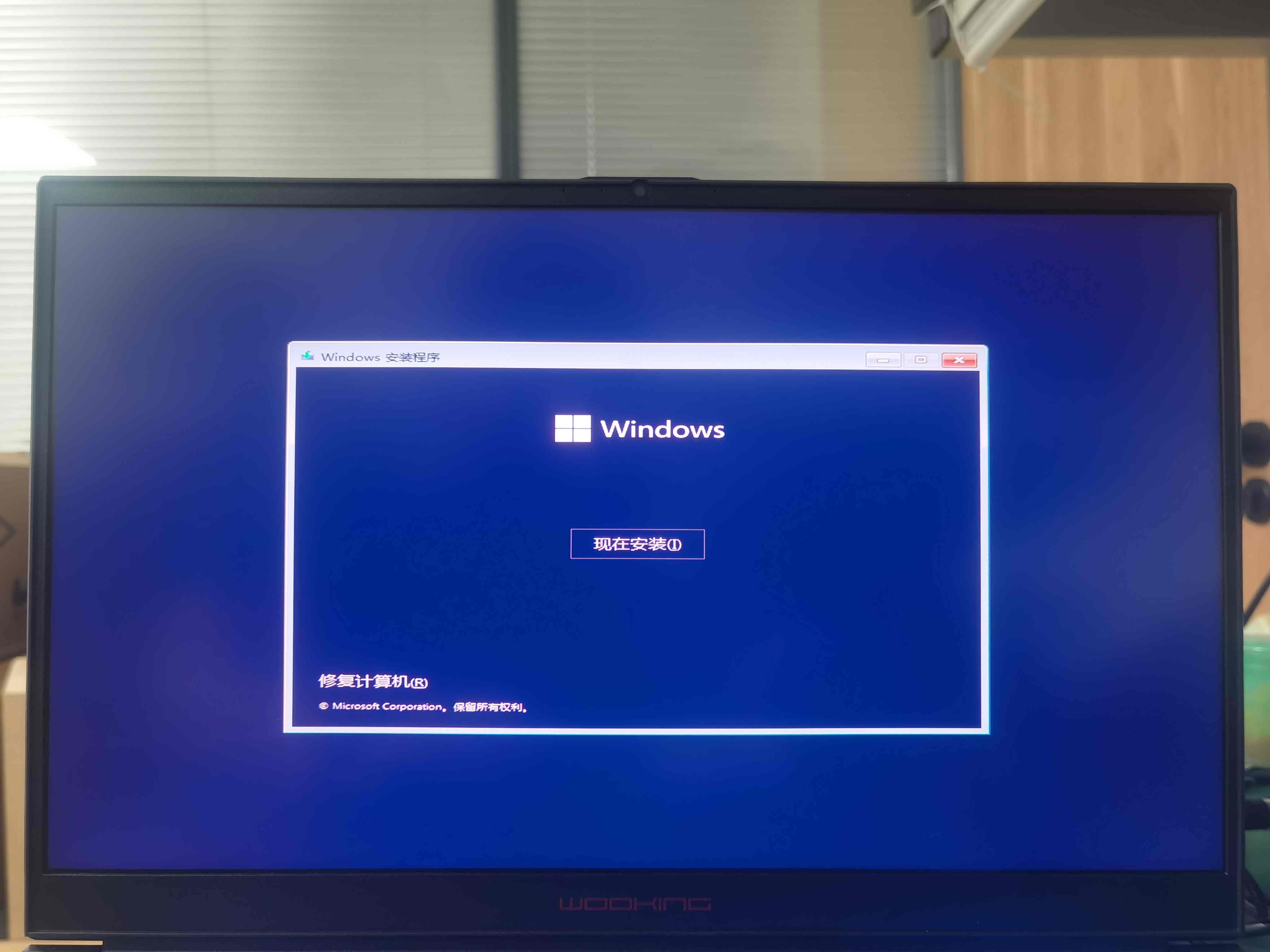
激活 Windows
请直接点击我没有产品密钥。
请直接点击我没有产品密钥。
请直接点击我没有产品密钥。
系统安装完成后再输入产品密钥,完成 Windows 的激活。
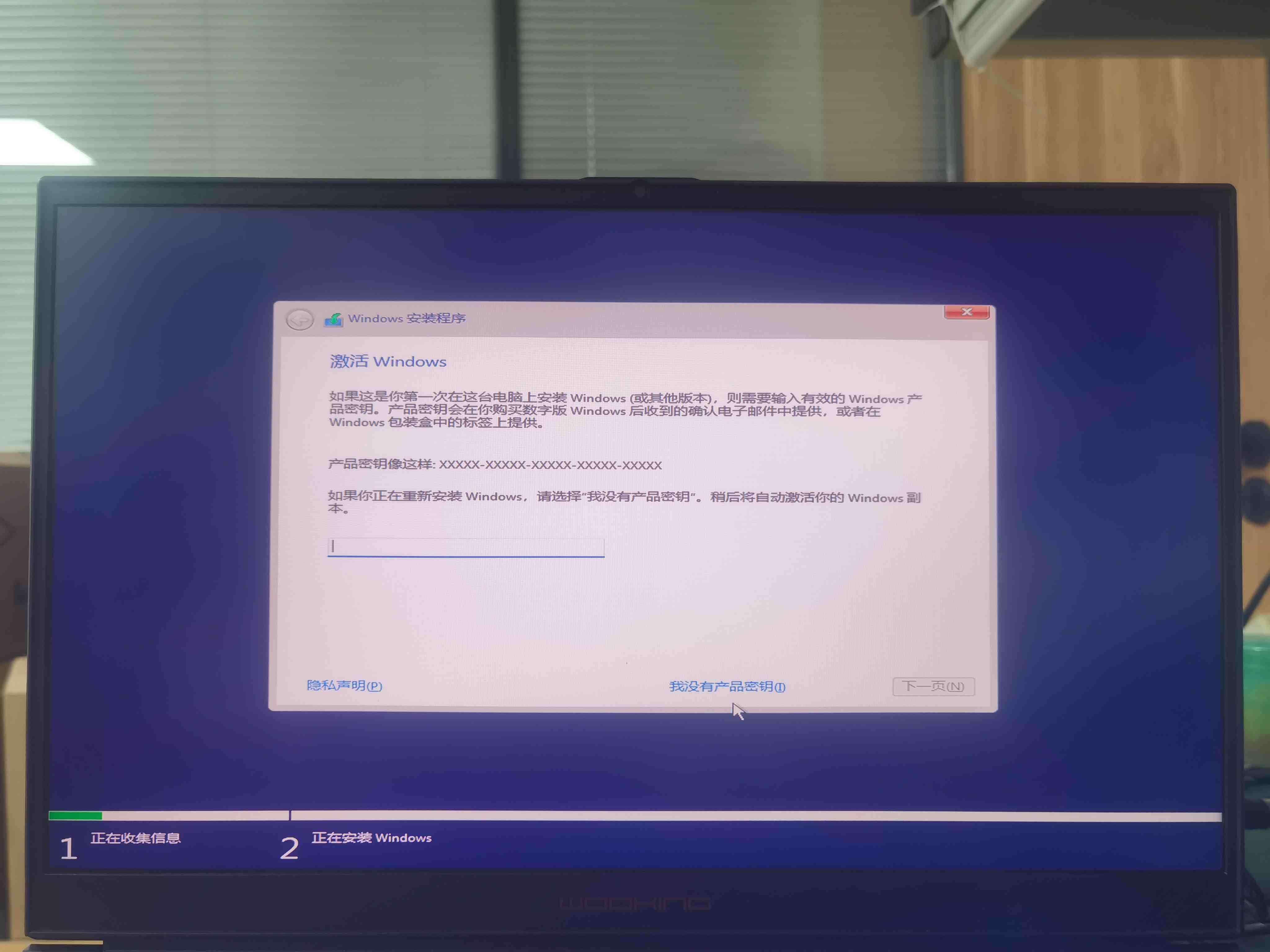
选择系统版本
选择 Windows 11 专业版,然后点击下一步。
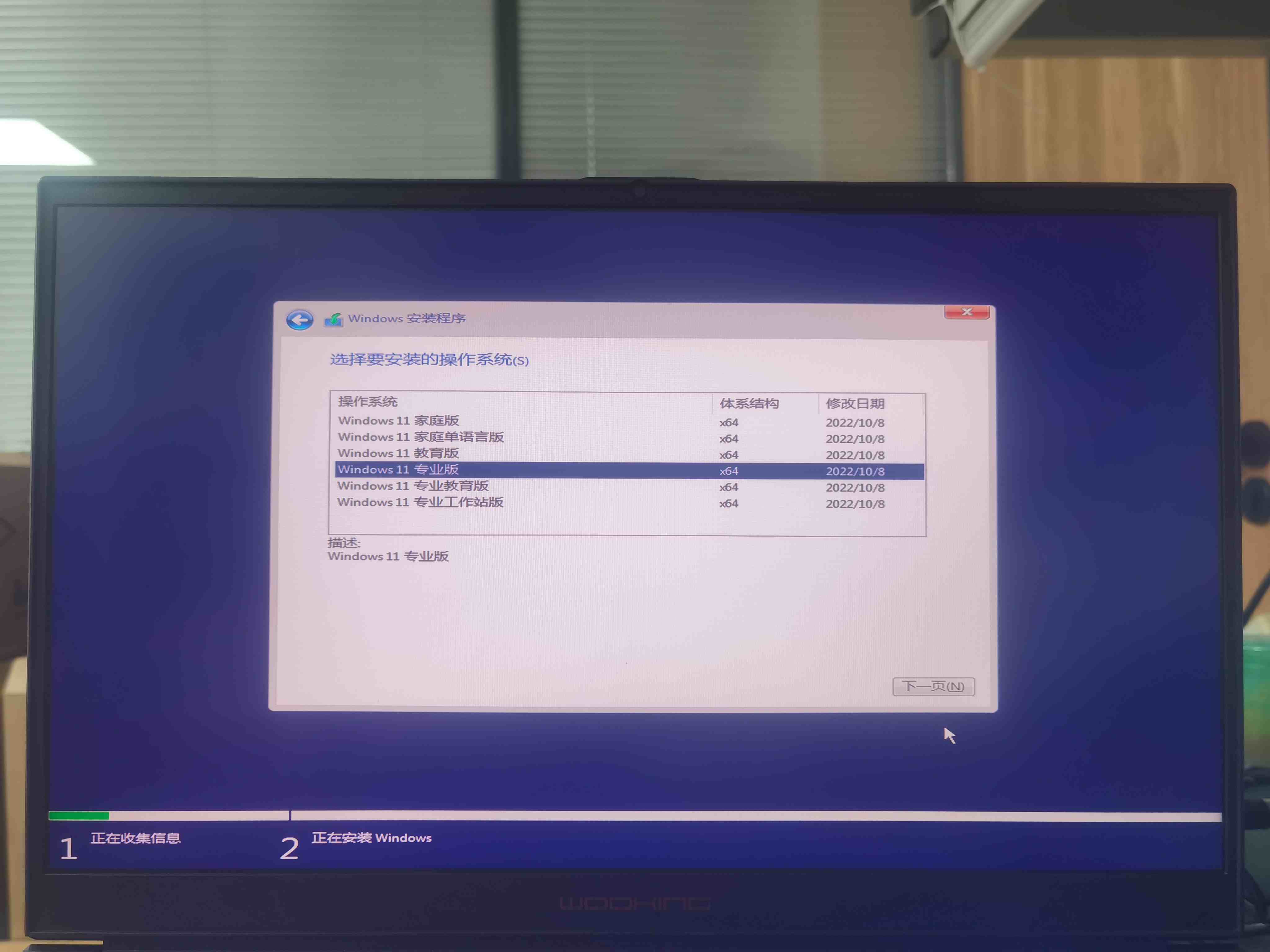
许可条款
勾选接受许可条款,并点击下一步。
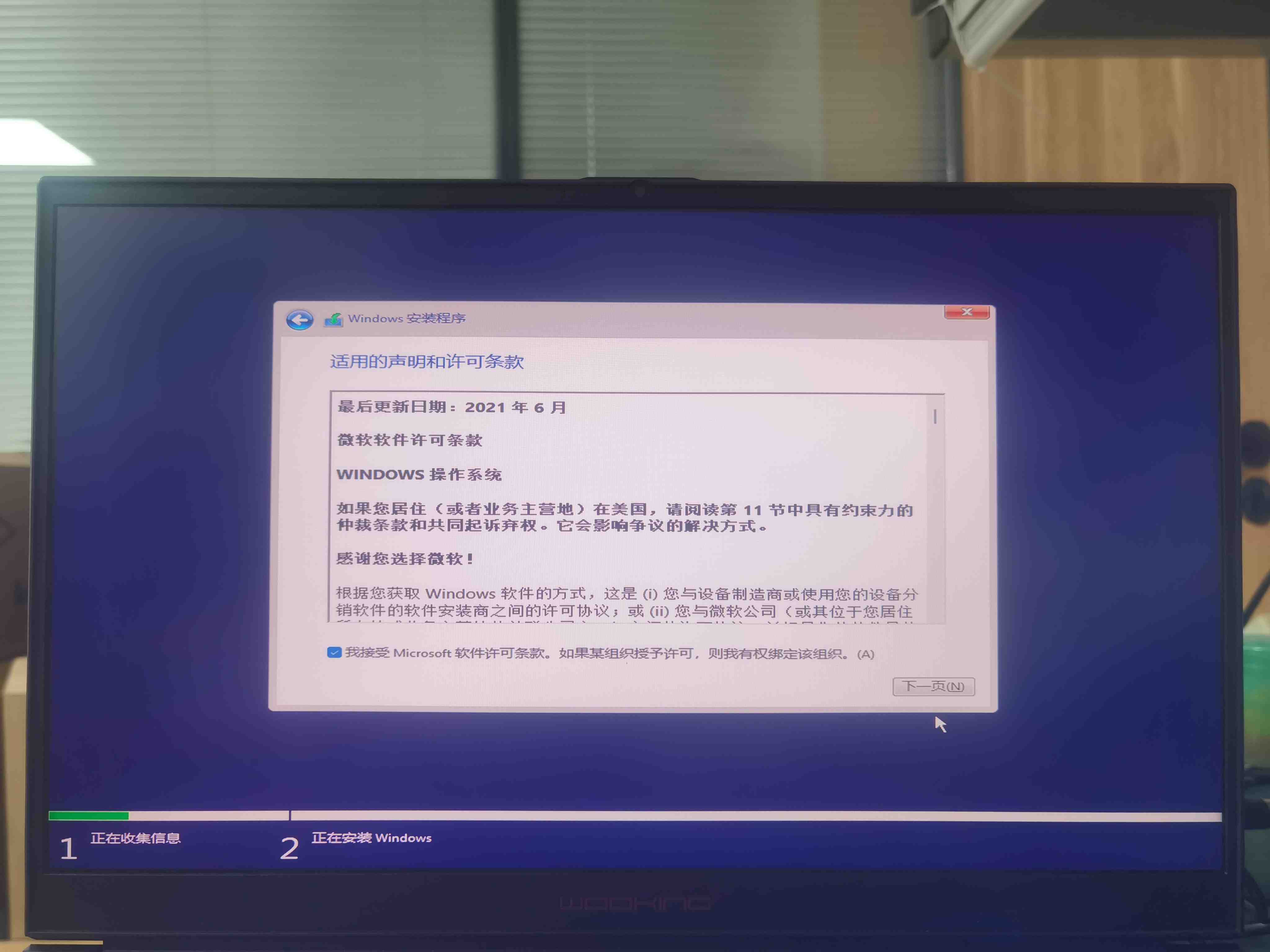 选择安装类型
选择安装类型
点击自定义,仅安装 Windows(高级)。
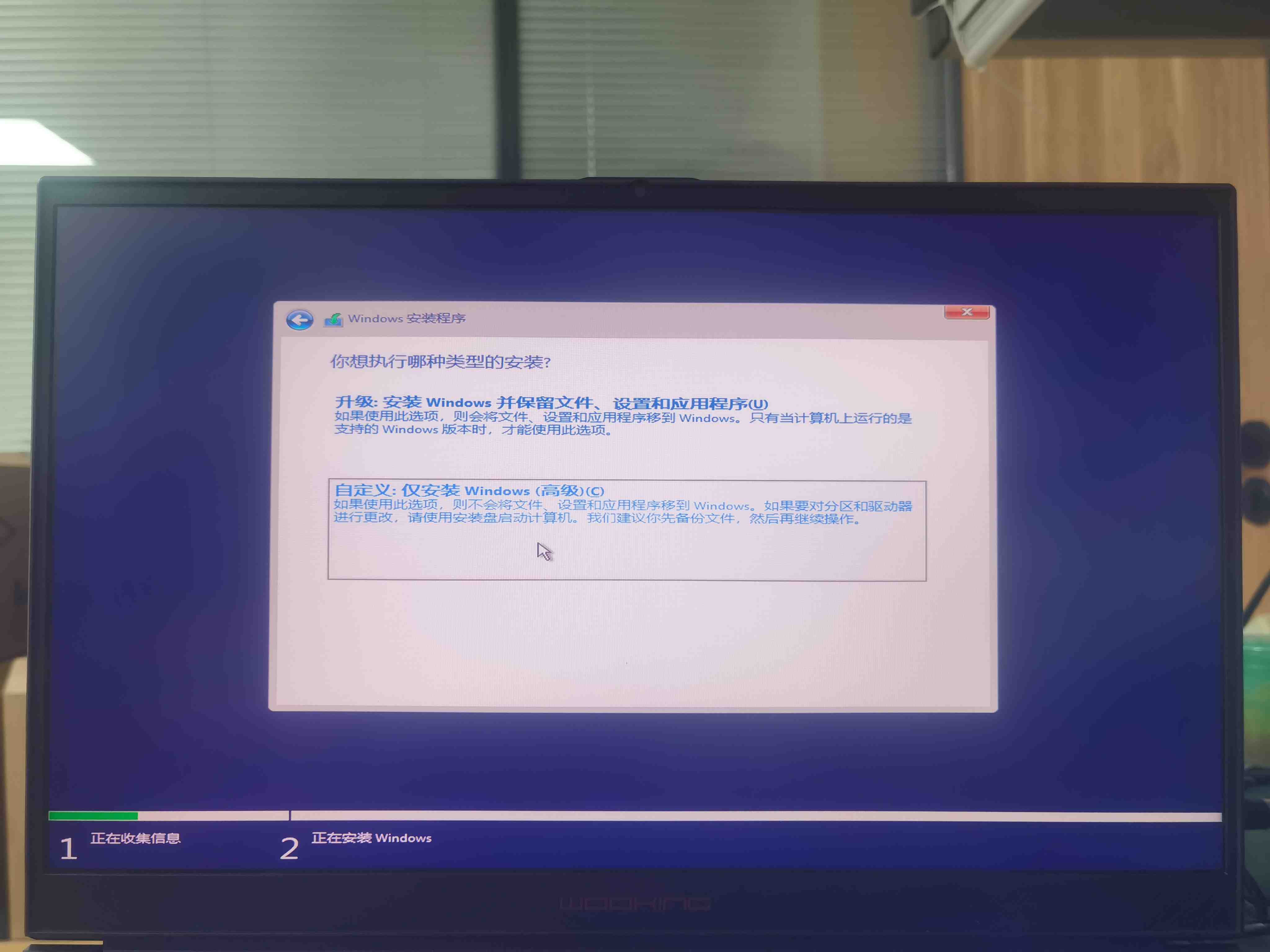 加载驱动(如果硬盘显示出来的就不需要加载驱动)
加载驱动(如果硬盘显示出来的就不需要加载驱动)
点击加载驱动程序,然后确认再点浏览U盘(送的U盘名字:WOOKING。或者有自己下载的自己找驱动文件夹)点开里面的驱动文件夹,点开里面的Options文件夹,点开里面的RAID文件夹,点开里面的F6文件夹,点开里面的VMD文件夹,选中f6vmdflpy-x64文件夹后点确认,然后默认第一个点下一步就可以加载硬盘出来了。
最后这个图是我们直接拷贝的f6vmdflpy-x64文件夹确认


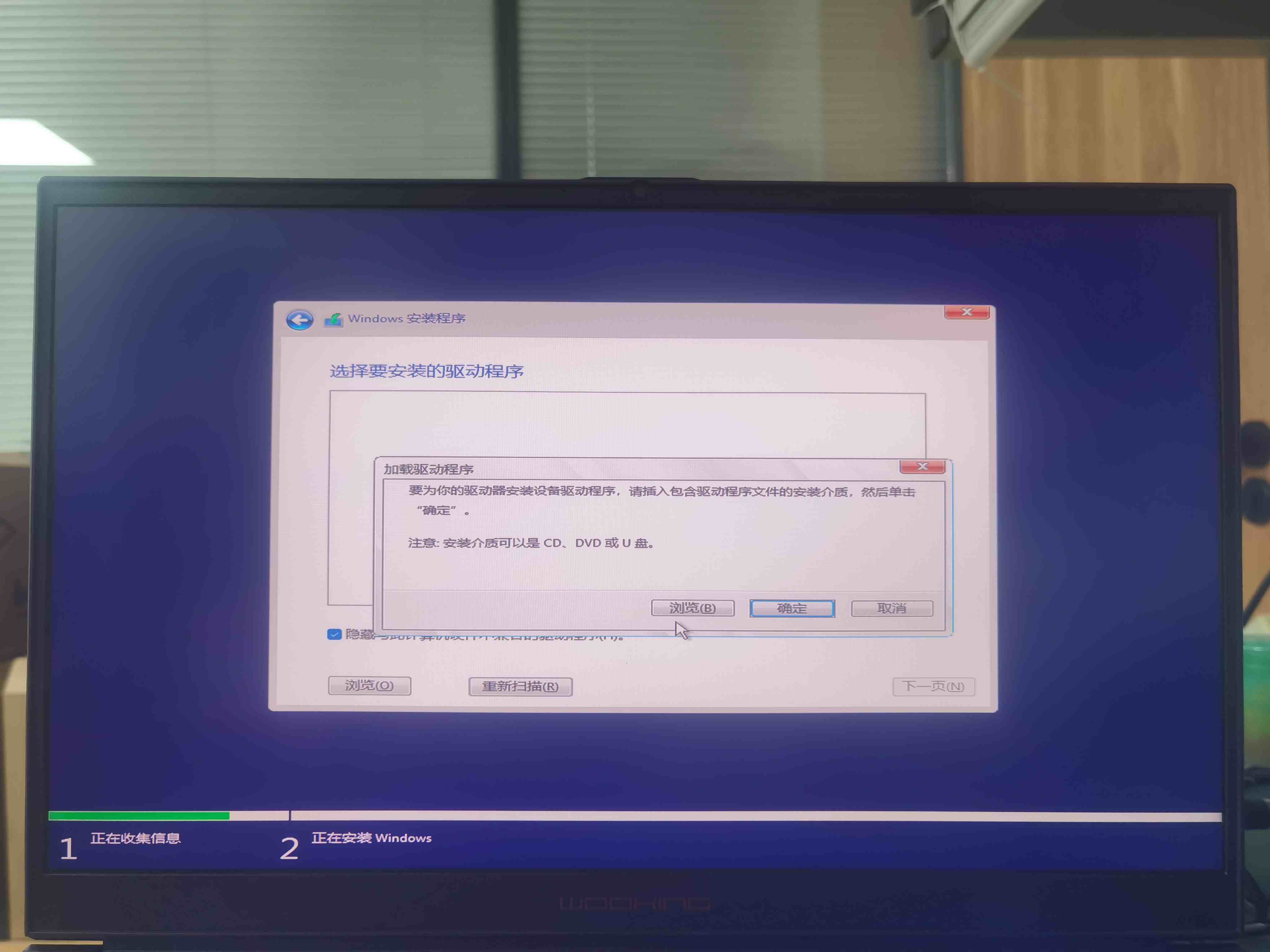
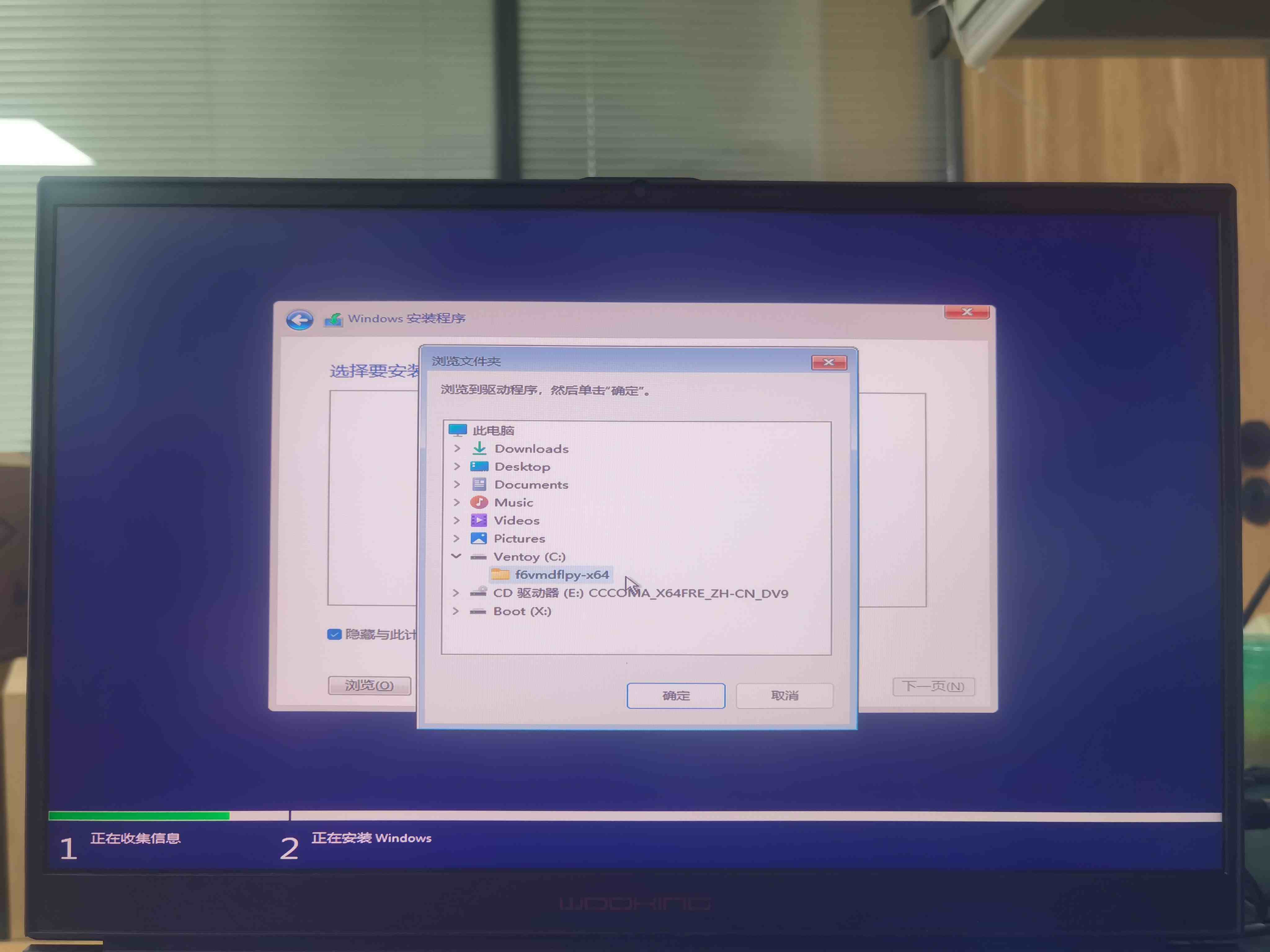

清除旧分区
找到驱动器带有恢复、系统分区、保留这3个小分区的就是系统盘
选中驱动器 1 分区1(系统分区),点击删除
选中驱动器 1 分区2(保留),点击删除
选中驱动器 1 分区3(此驱动器的第一个主分区),点击删除
选中驱动器 1 分区4(恢复),点击删除
剩下的分区就是你原本的C盘以外的盘,不动的话资料都是不会丢失的,切记有资料不动多删除分区了,删除就找不回来啦!!!



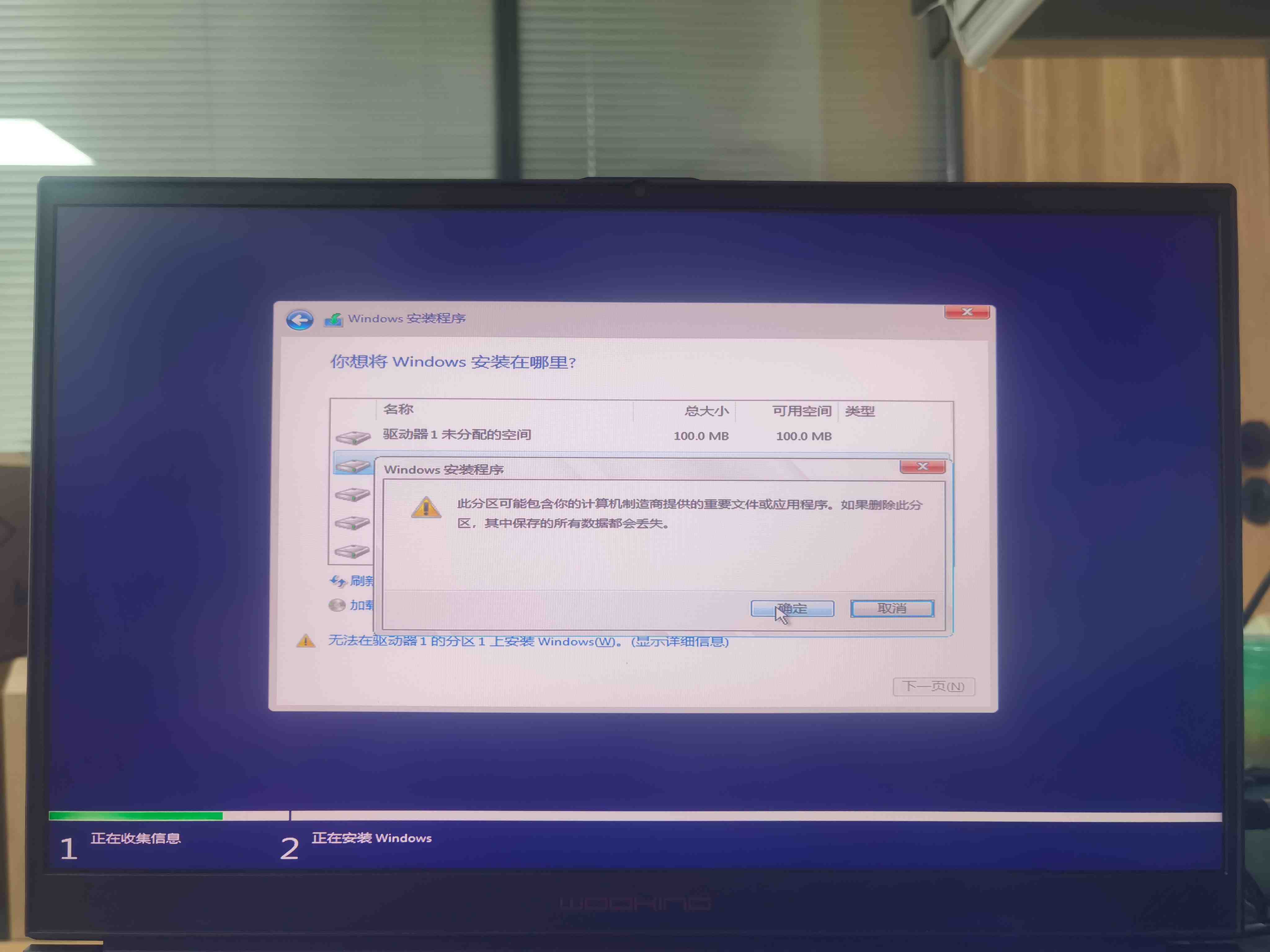
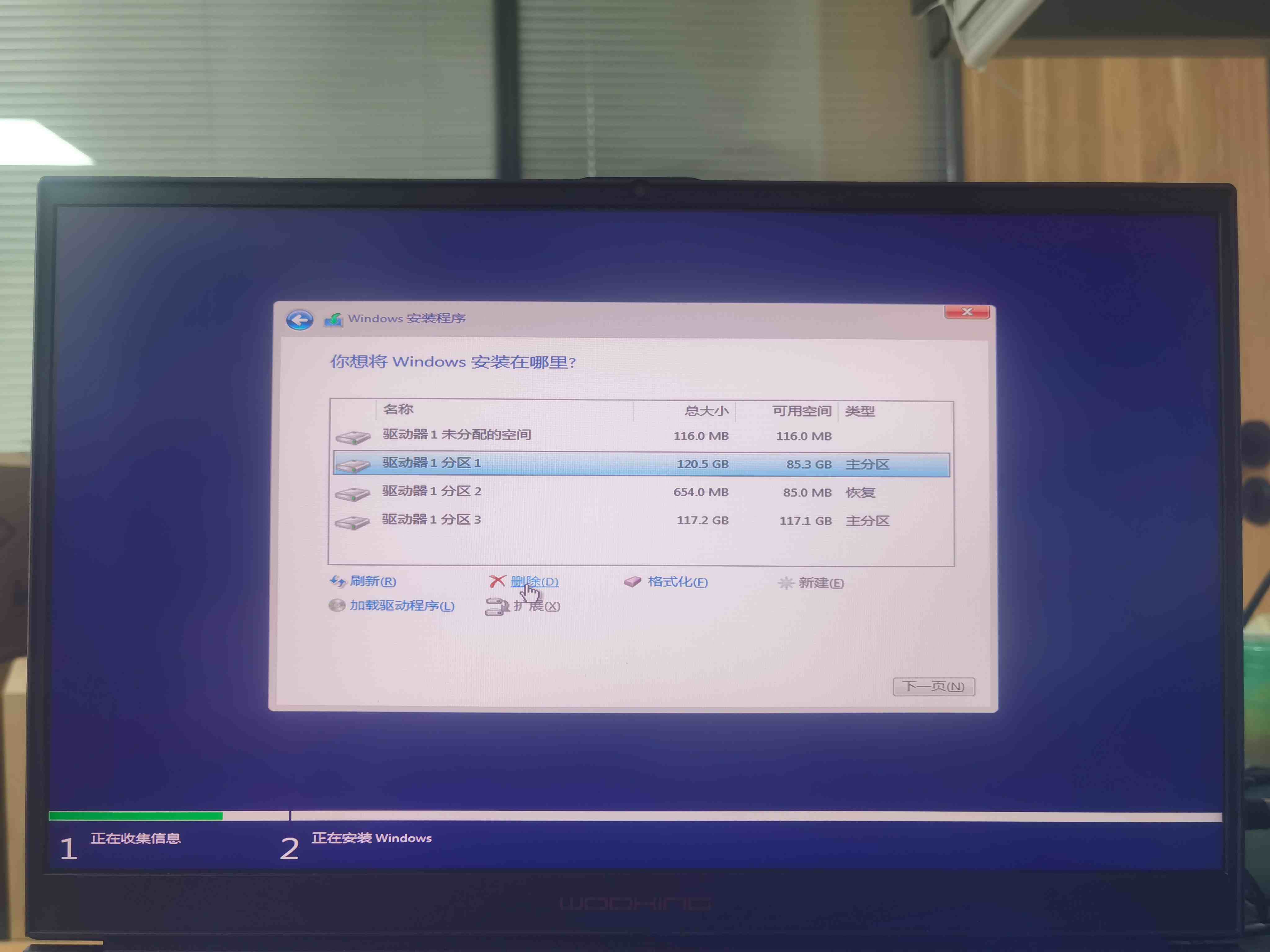
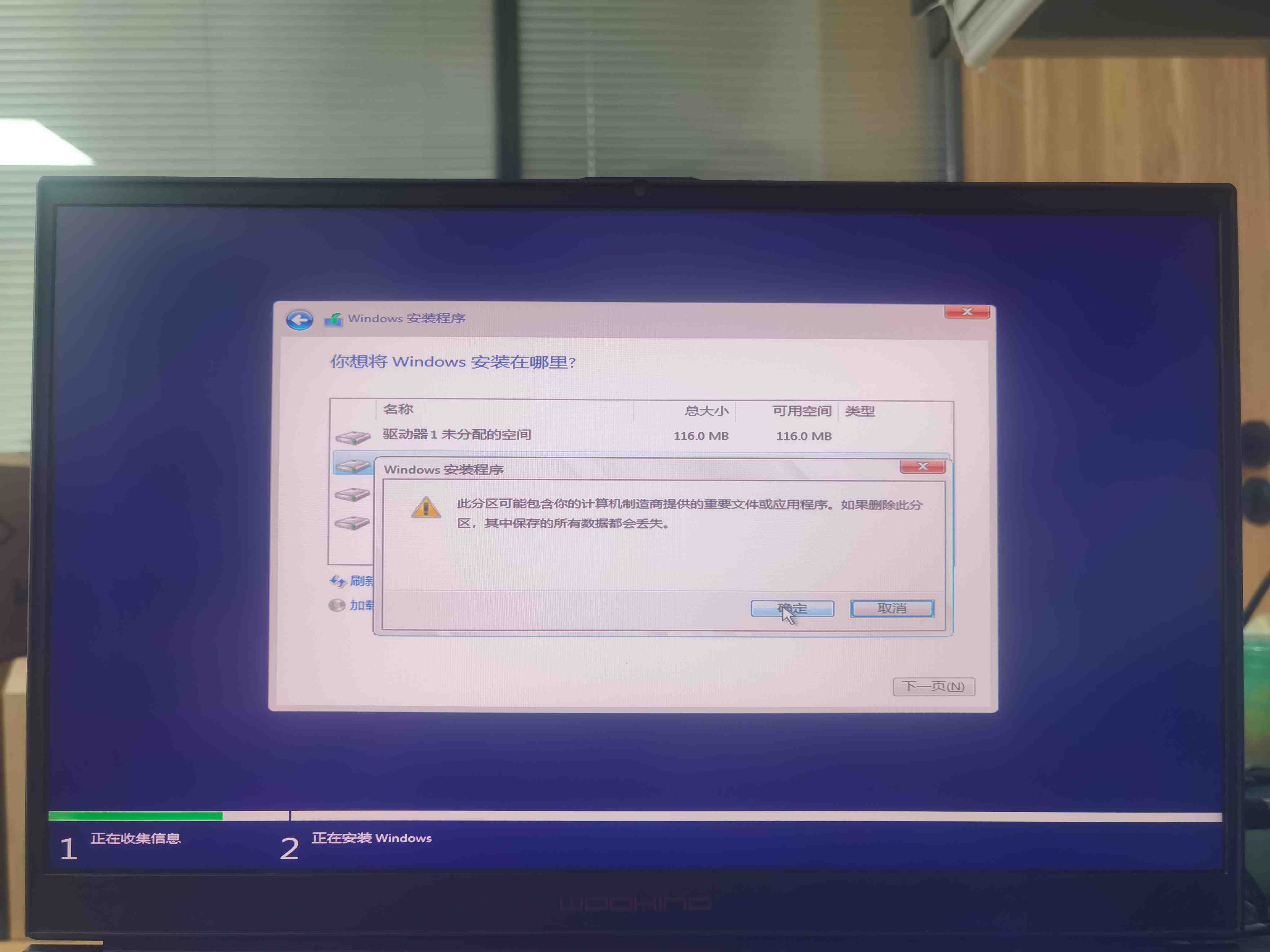
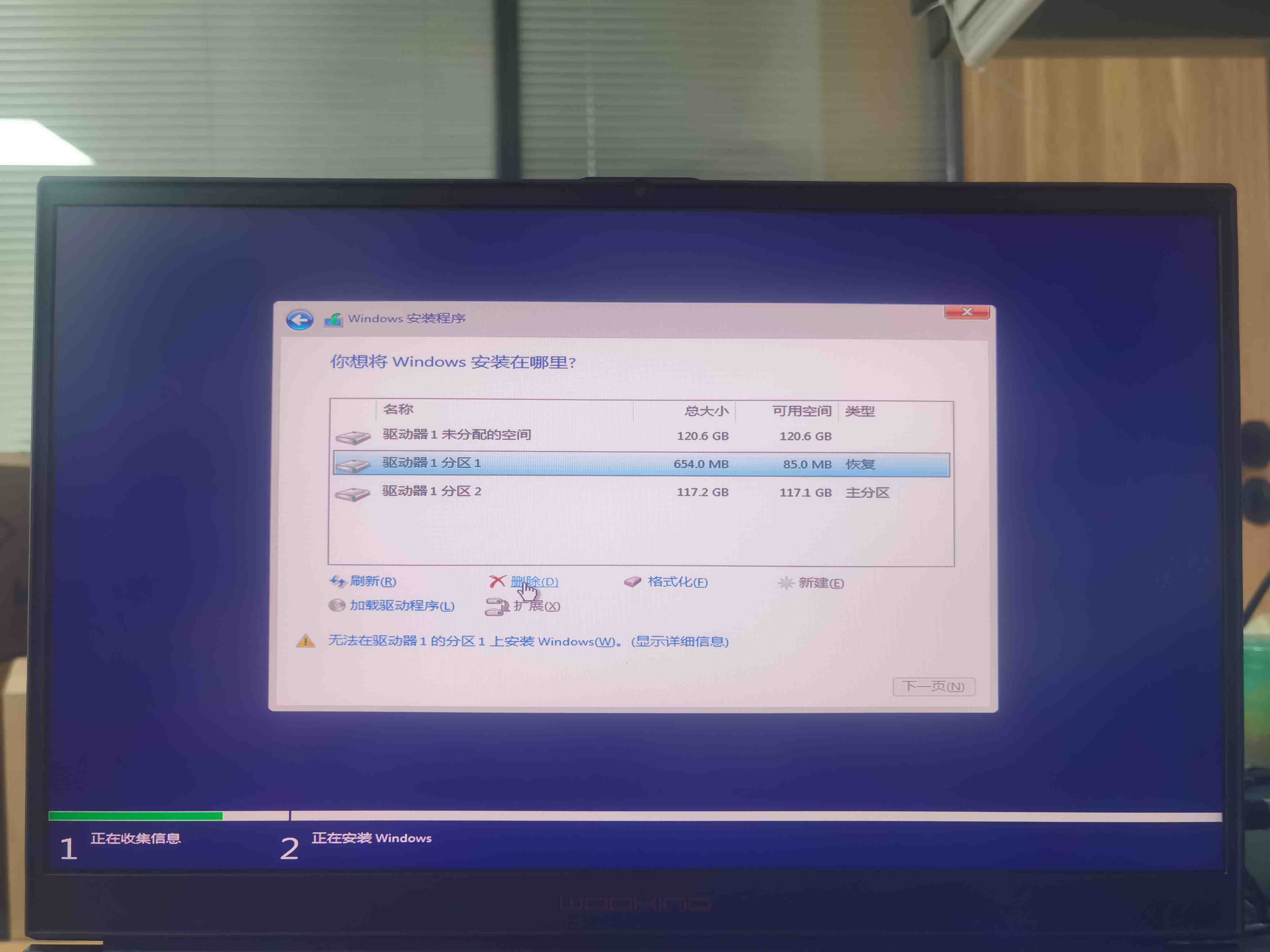


新建分区
选中驱动器 1 未分配空间,点击新建,点应用,点下一步(这里以原来是120G的为例)
重新新建后系统会自动分出2个小分区(系统分区和保留分区)
剩下的未分配的同理点击新建,应用分区,然后要格式化下(后面分区看硬盘大小分几个区自己决定,分区后要格式化,不然进系统后不会显示出来分区的)
然后默认选择分区3(这个驱动器的第一个主分区),点下一步开始安装系统
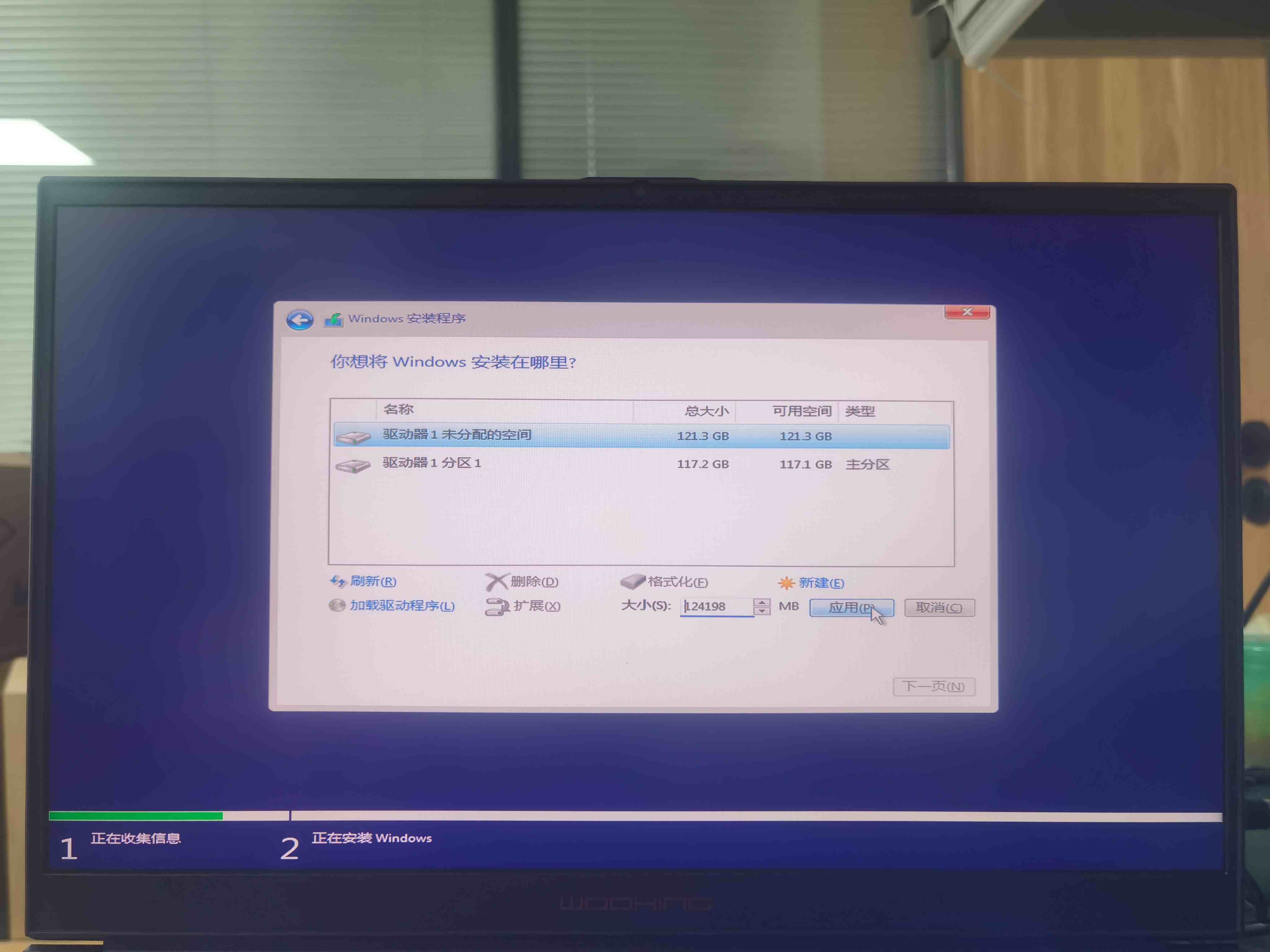
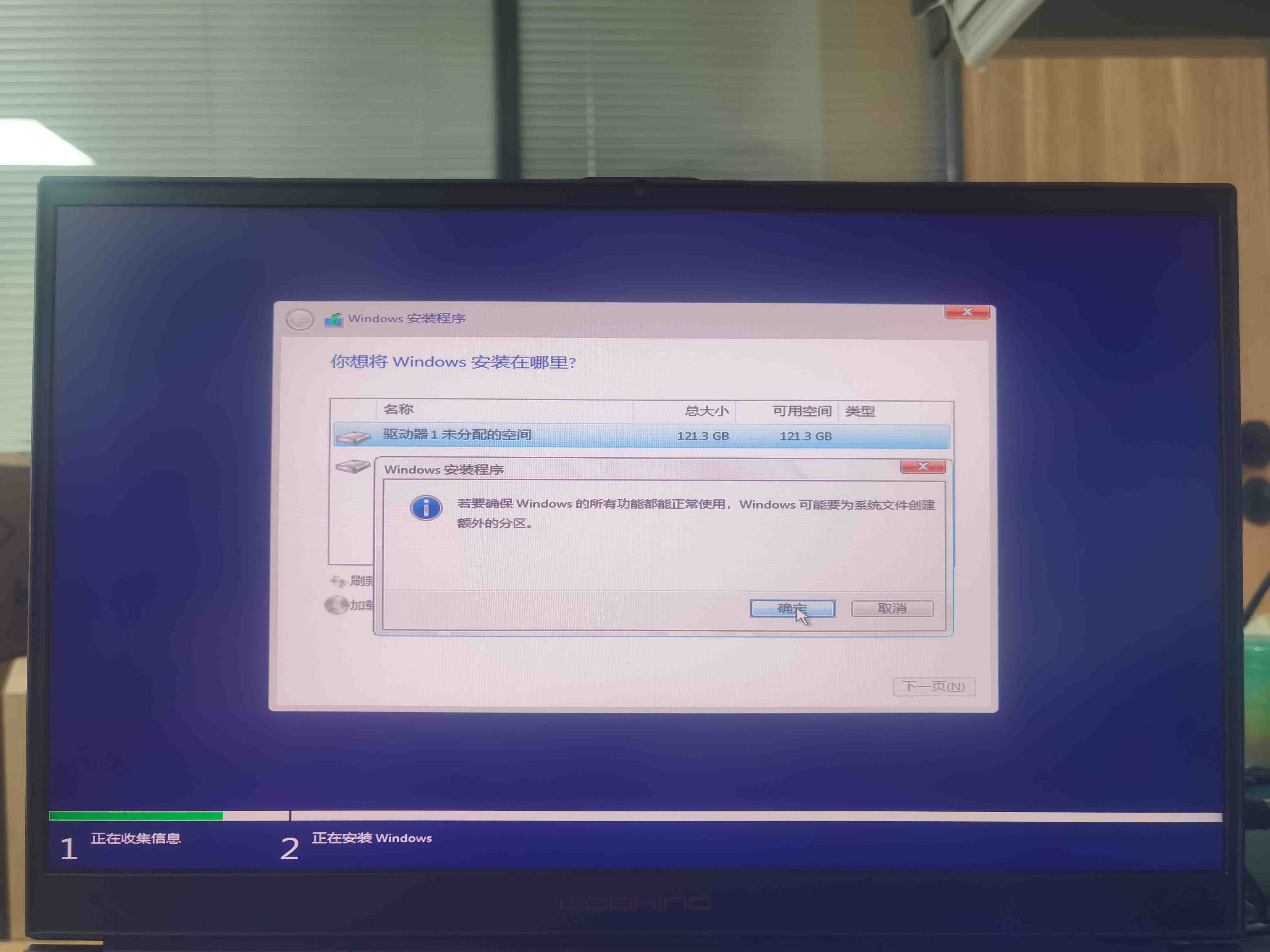

正在安装
如下界面出现时表示已经开始安装,待进度走完,系统会自动重启,并启动初始设置界面。

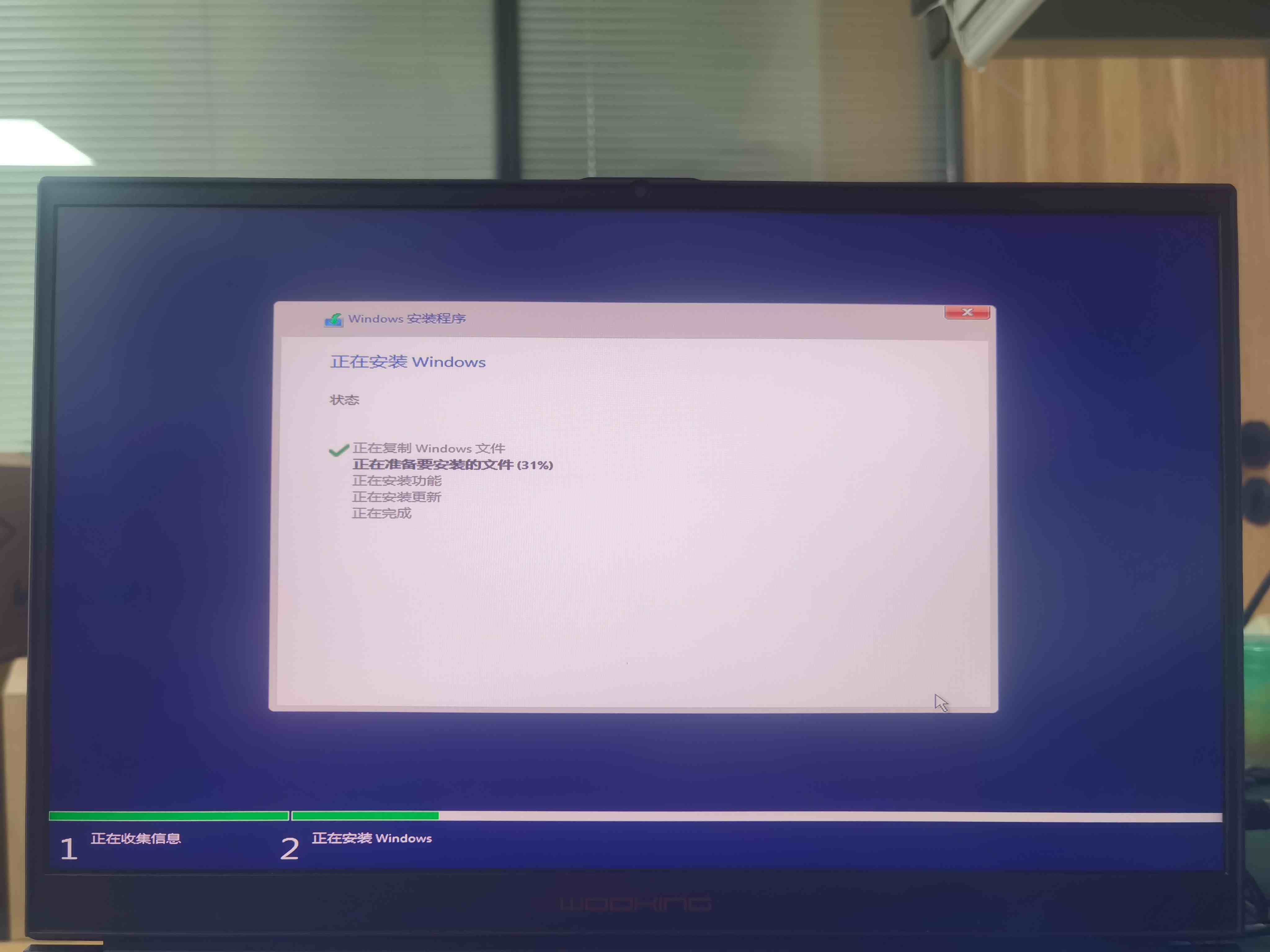
安装完成

系统将会自动重启
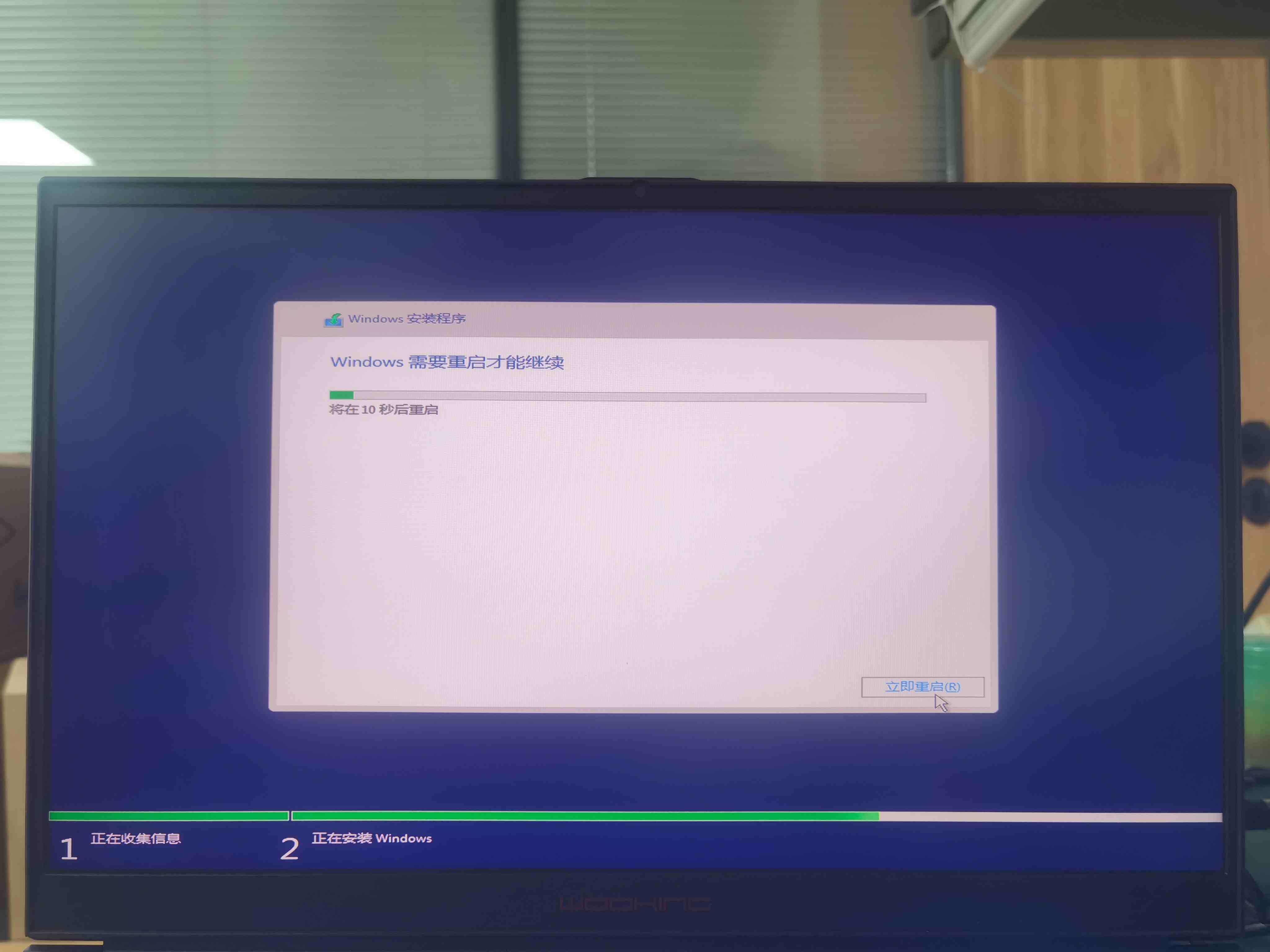
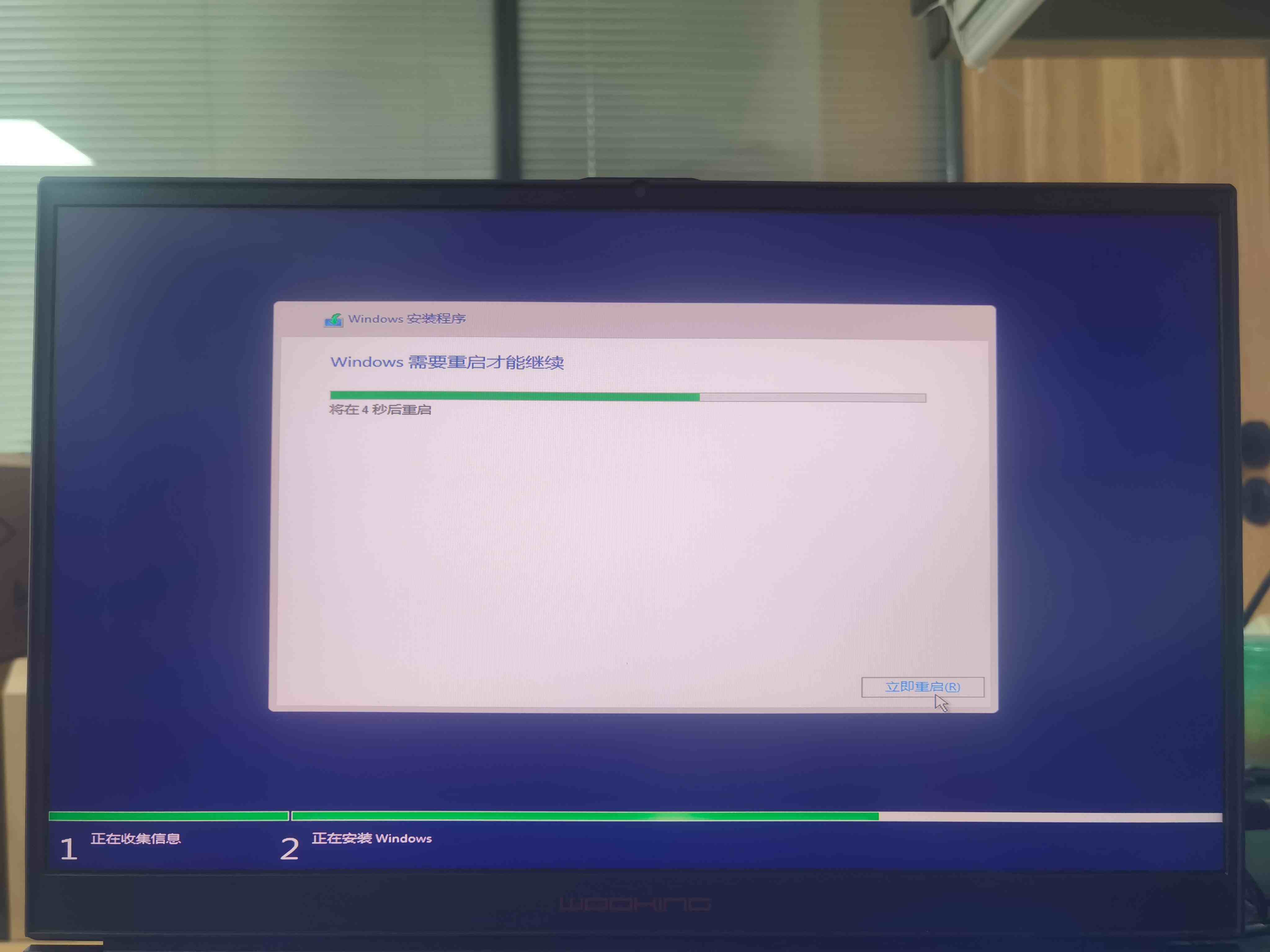

安装后初始设置
欢迎语当前为 “海内存知己,天涯若比邻”,出现此界面表明正在加载
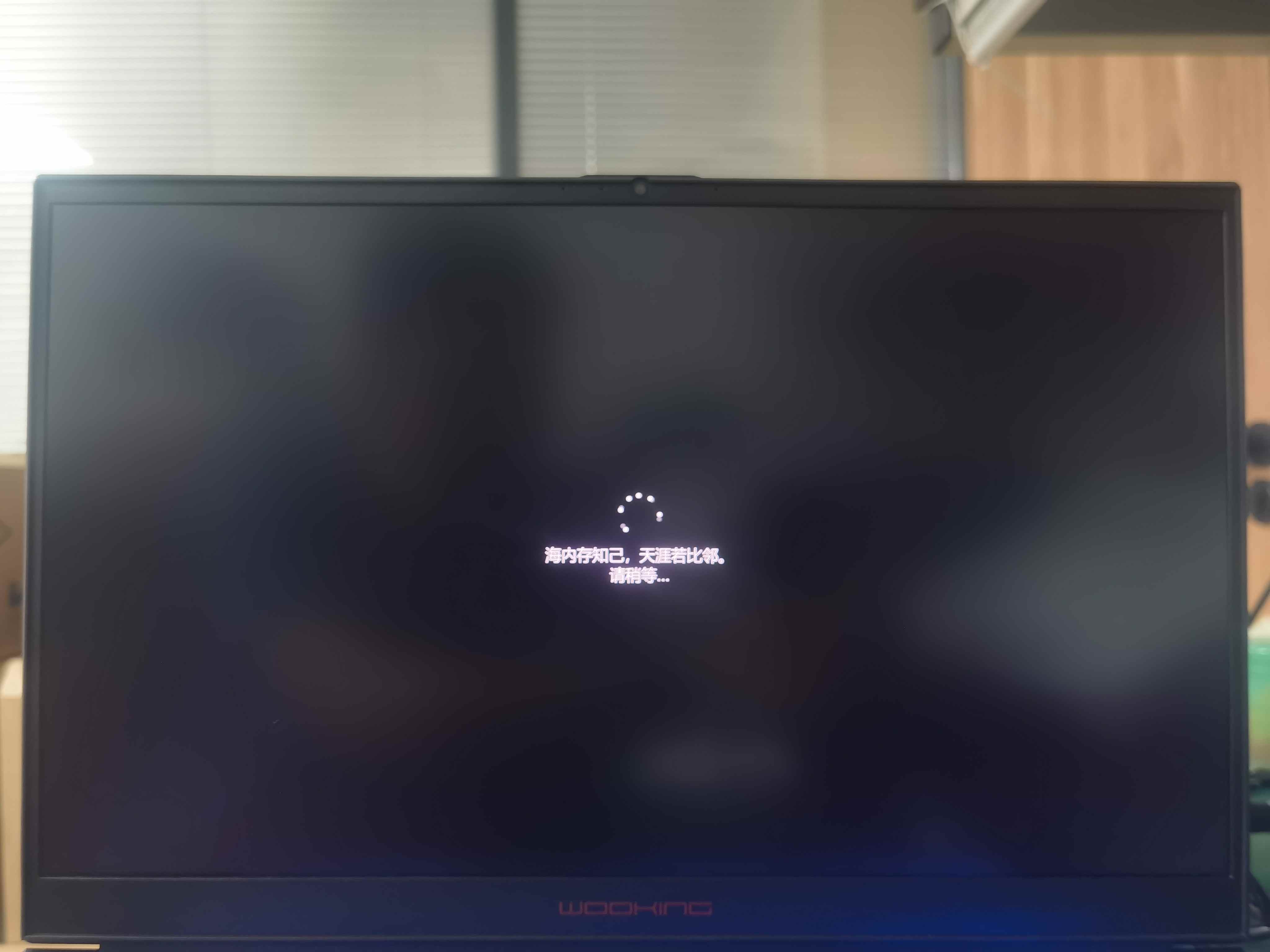

在加载完成后,将会开始基本设置,第一个是区域设置,此时选择中国,然后点是,进入下一步。
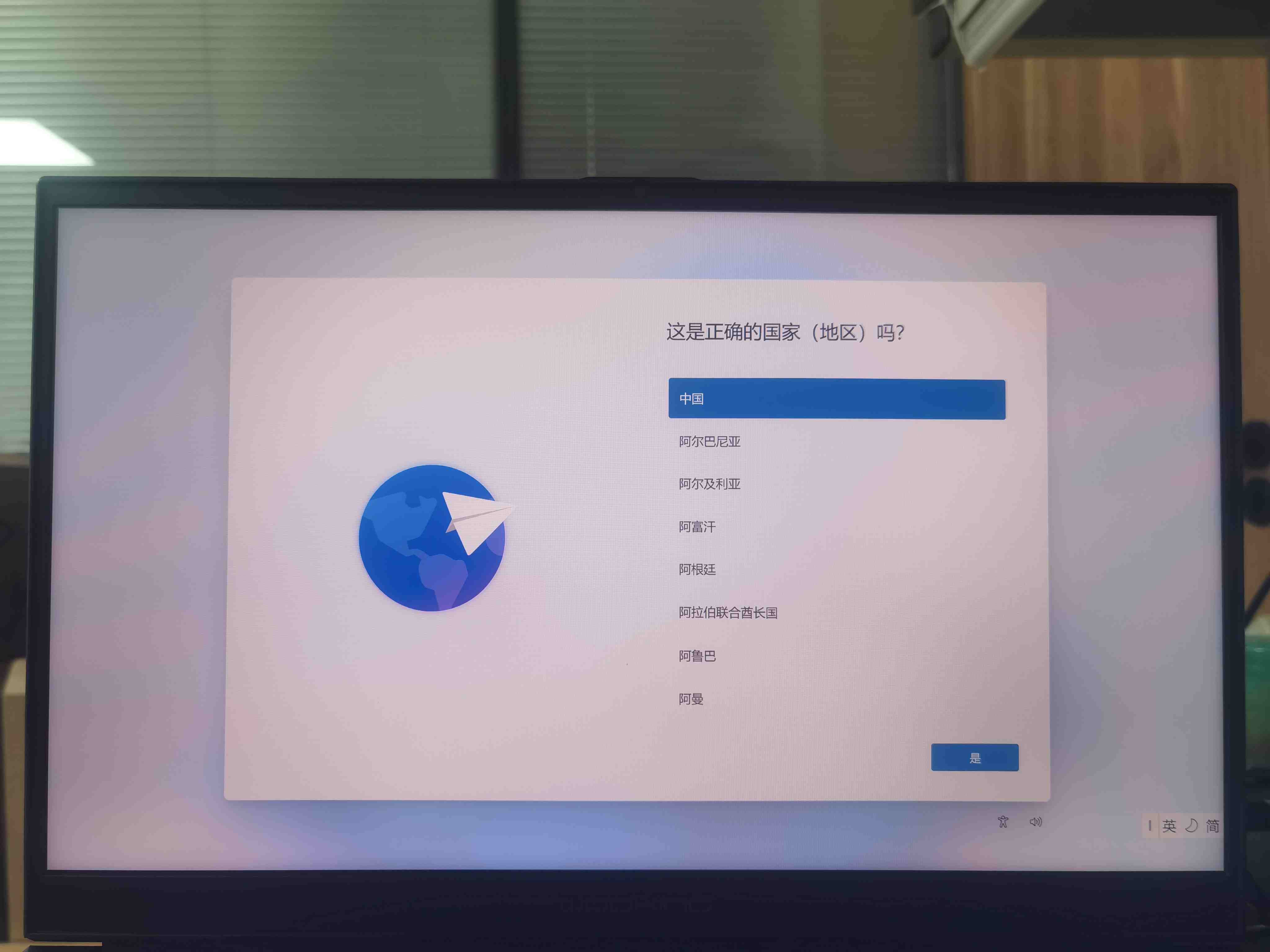
键盘布局设置
选择微软拼音,然后点是,进入下一步。
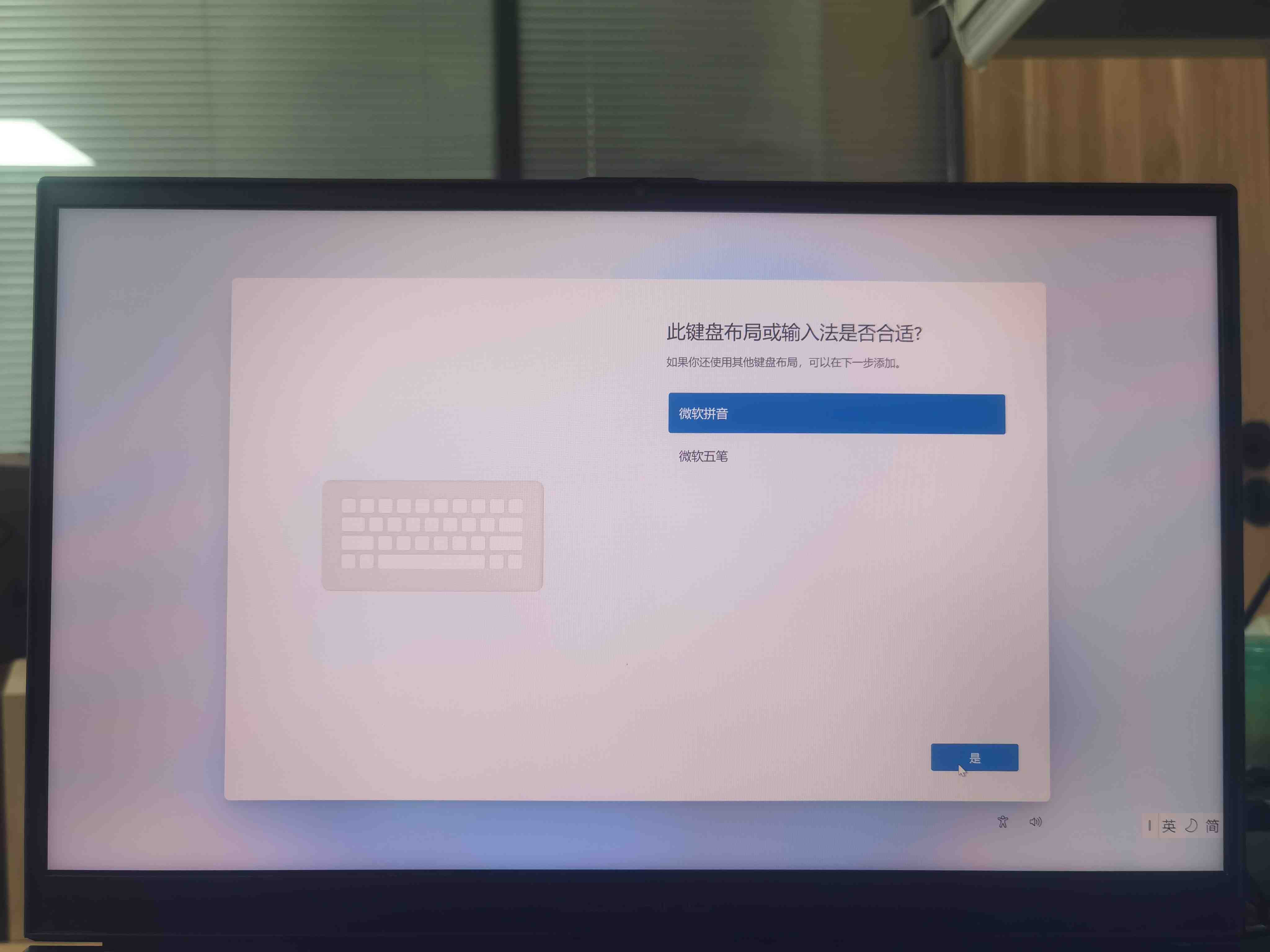
添加第二种键盘布局
在这个界面中选择跳过,即可进入下一步。如需要设置第二键盘布局可看后文介绍,本处略过。

连接到网络
此处特别注意!此处特别注意!此处特别注意!
请勿连接网络。如果已连接网线,请拔掉网线。请不要连接 WIFI。直接点击(我没有Internet连接),如果没有这个选项的话,这时按shift+F10弹出命令符窗口,然后再输入oobe\BypassNRO.cmd回车键确认后会重新启动这个界面,然后就有选择不联网了,再点击(继续执行受限设置)进入下一步。
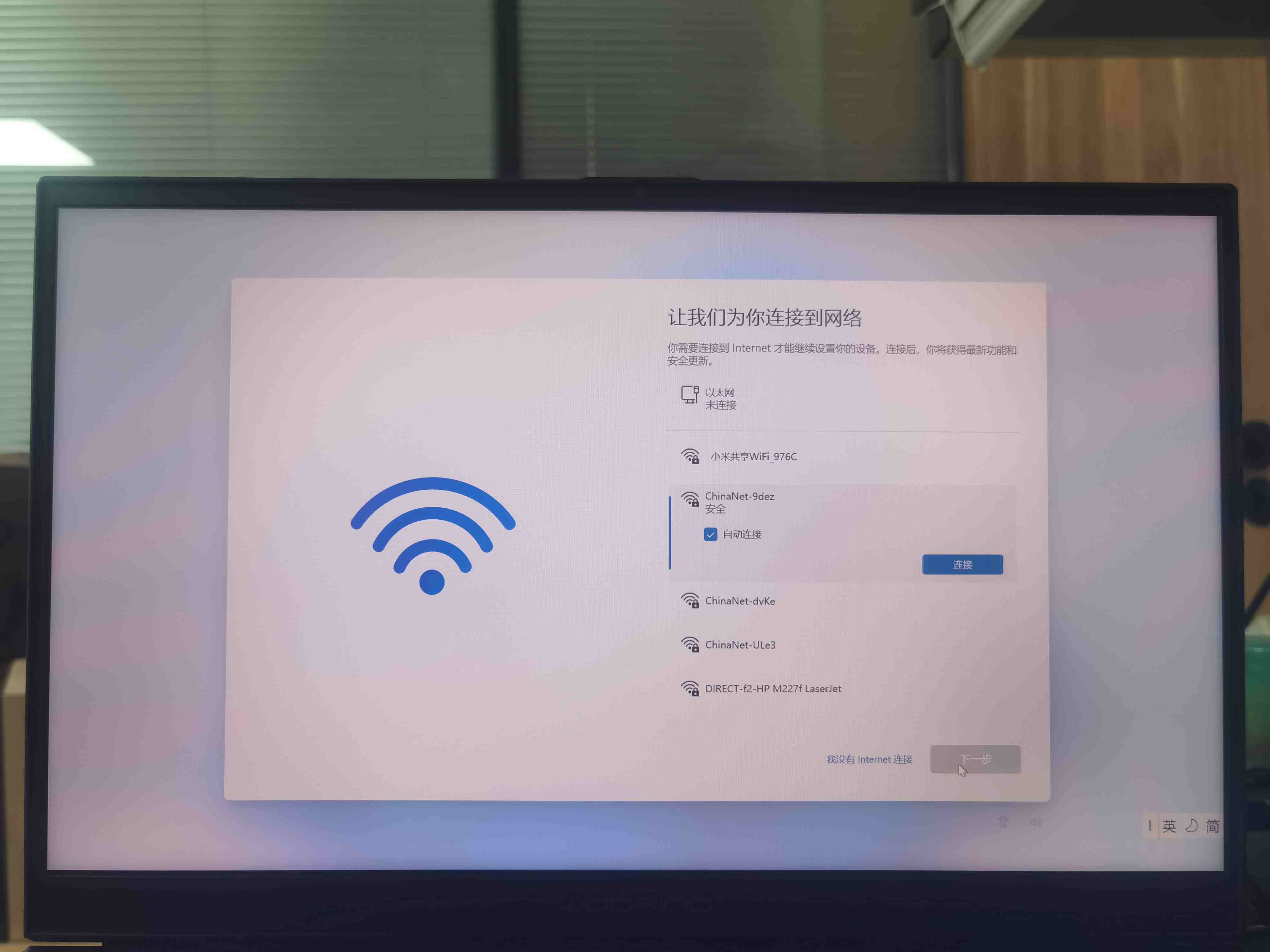
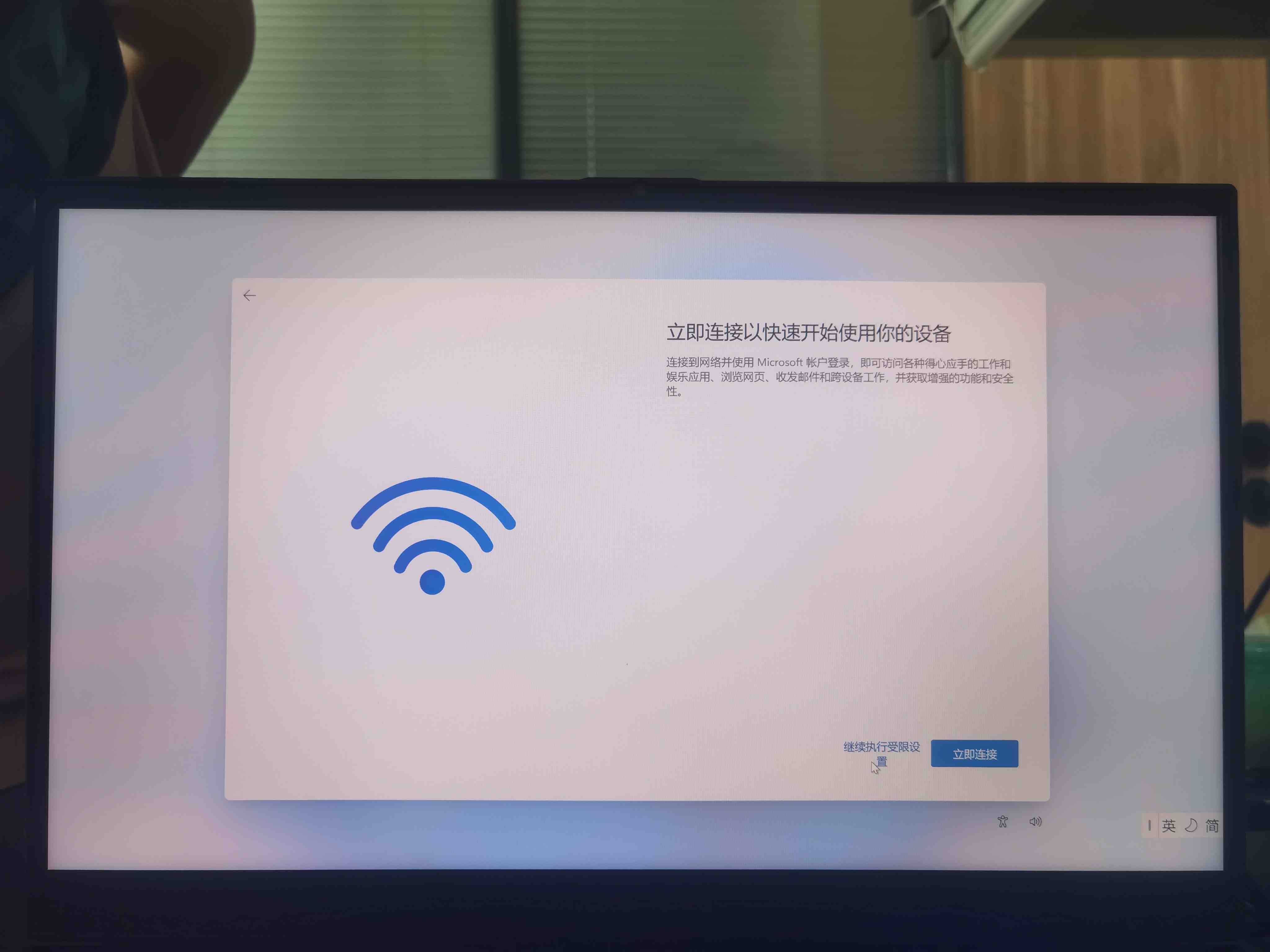
设置用户名
在此处输入任何想要设置的用户名(可以自己随便设置名字),这里以 admin 为例。
输入完成后点下一步,进入下一步。
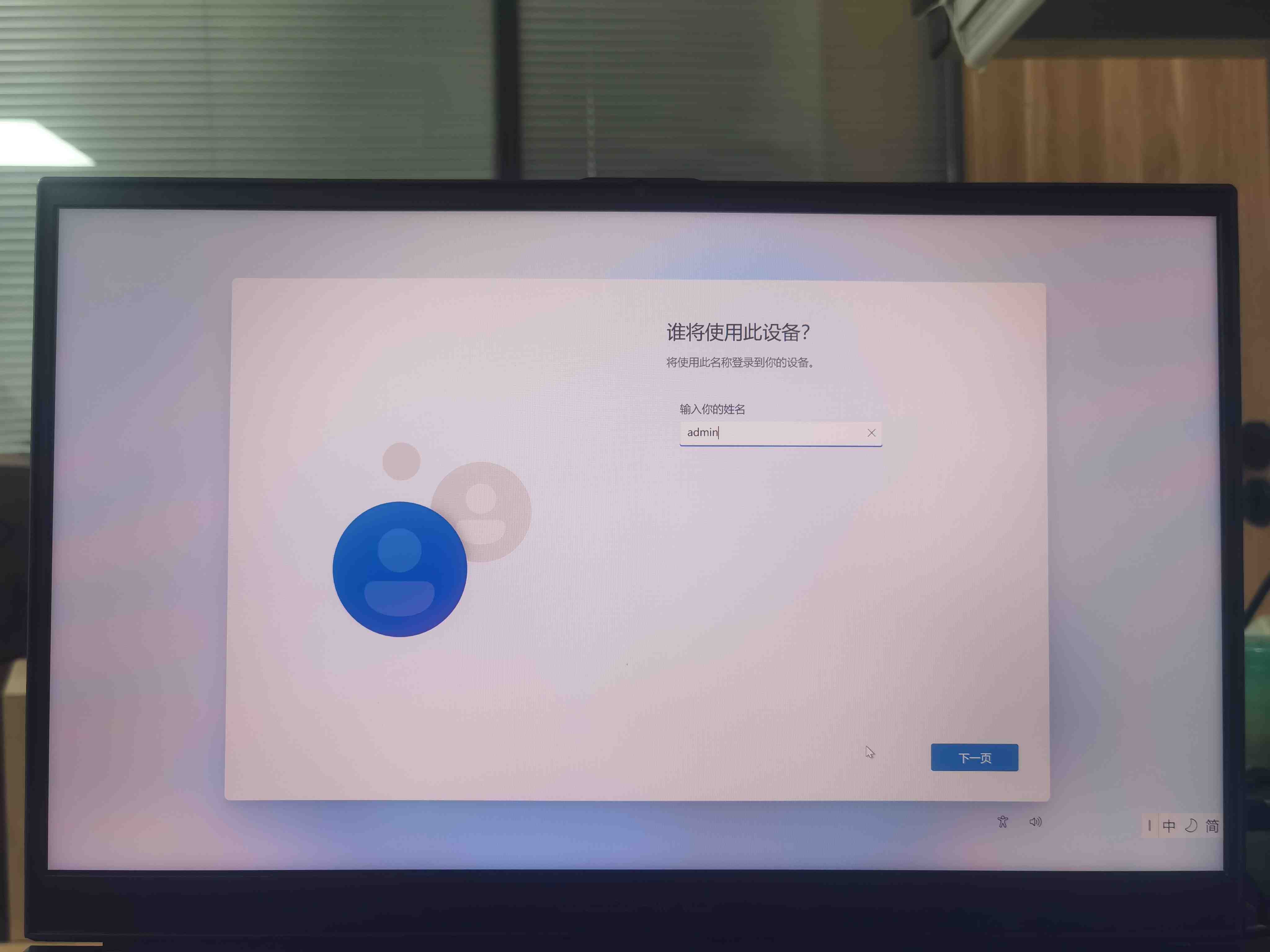
设置用户密码
在此处设置用户密码,该密码将会在每次开机登录时要求输入,请牢记。如不需要设置密码,此处可留空,直接点击下一步。此处以不设密码留空为例,后面需要再去登录选项那里设置就可以了。
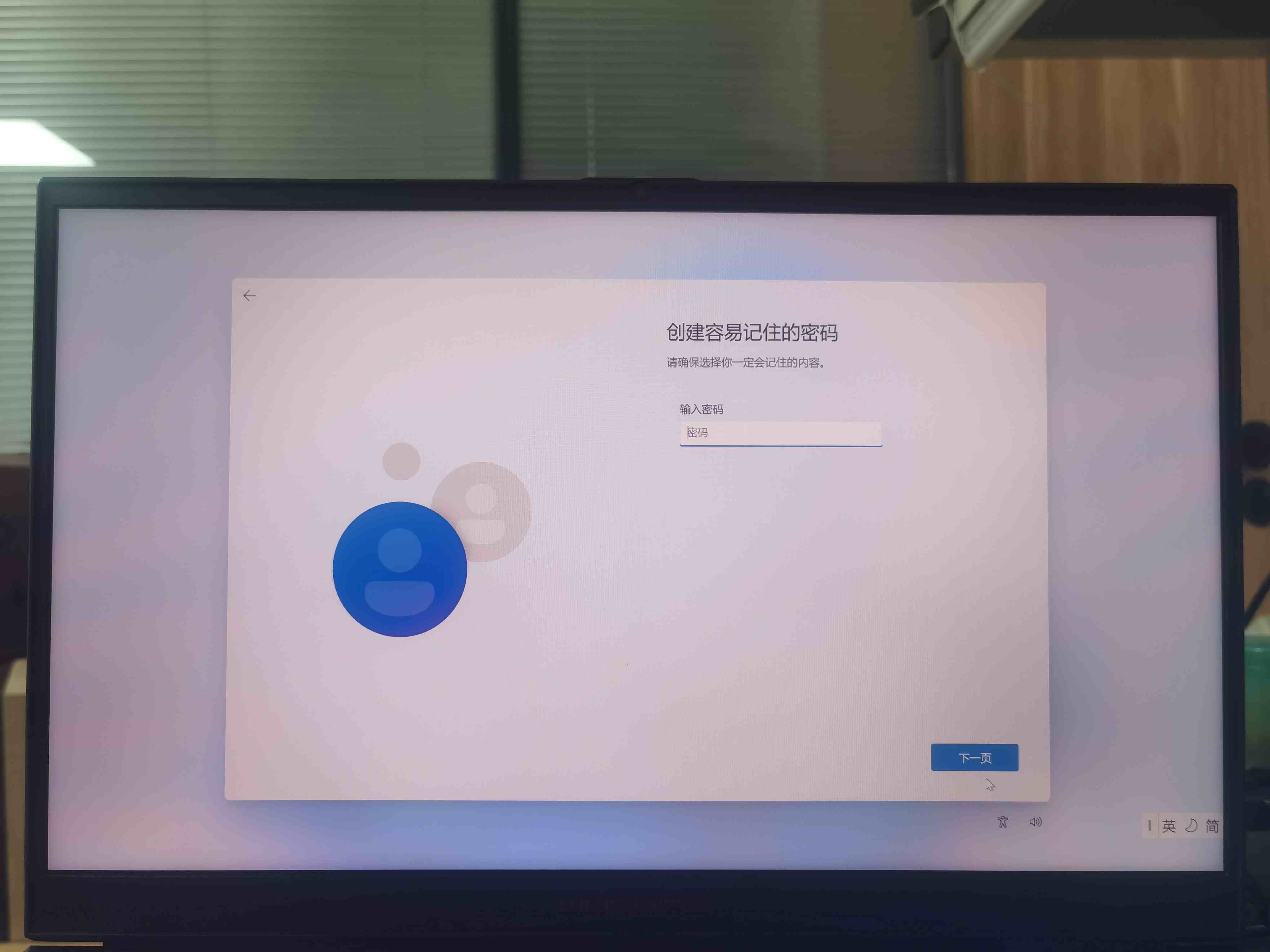
服务设置
往下将会是一些隐私服务设置,每一个都可以使用默认设置,不断地点是进入下一步即可。如果对于微软信息收集服务比较敏感,可以一个个设置。具体会设置的项如下。
隐私设置
如无特殊需求,可不做修改,直接接受,这有助于提高 Win11 的使用体验。
主要涉及以下几项:
- 位置
- 查找我的设备
- 诊断数据
- 墨迹书写与键入
- 量身定制的体验
- 广告 ID
还可以点击了解详情了解更多信息。

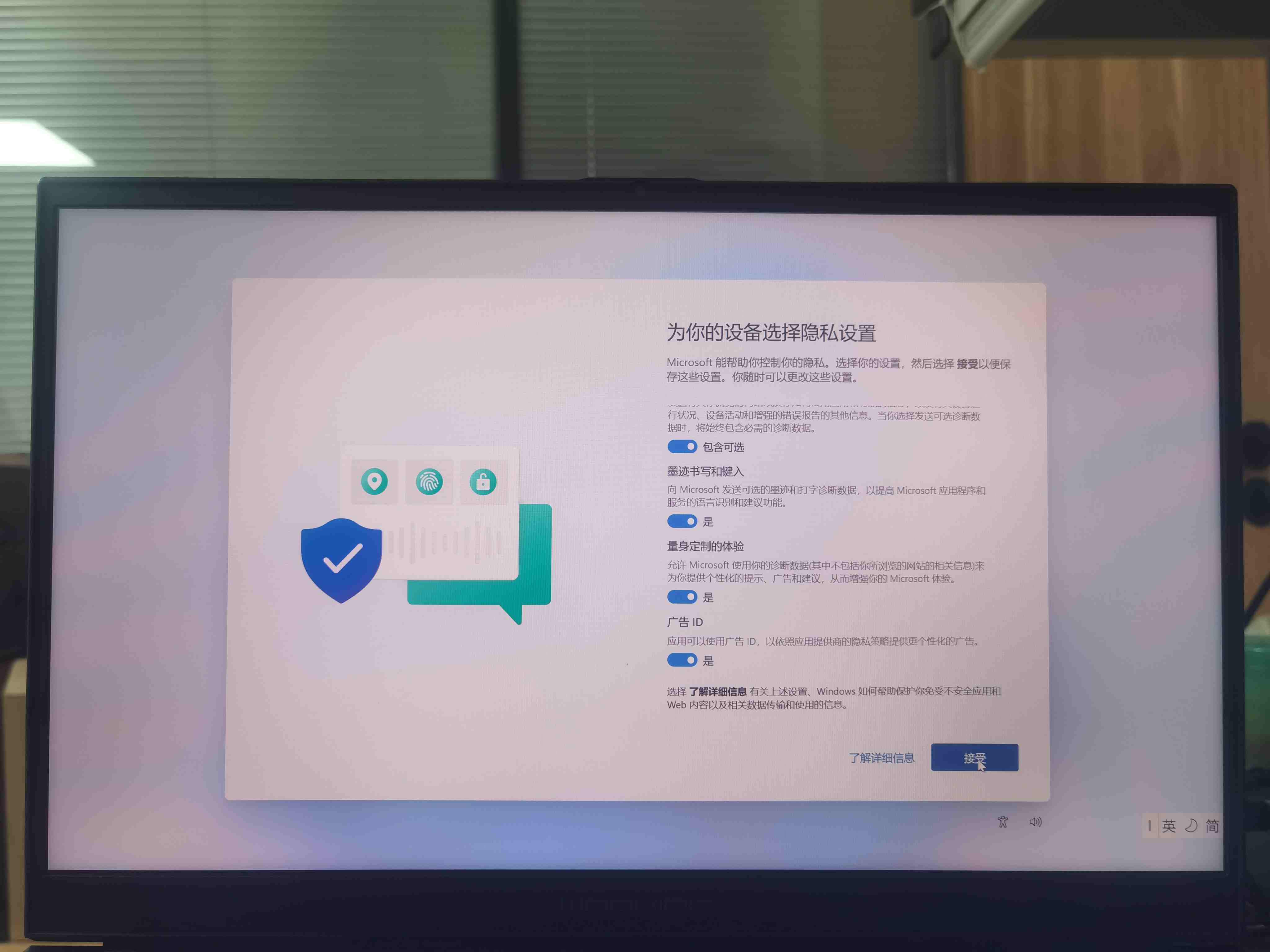
设置完成,等待
以下界面出现后,稍加等待就可以进入安装完成后的系统了。

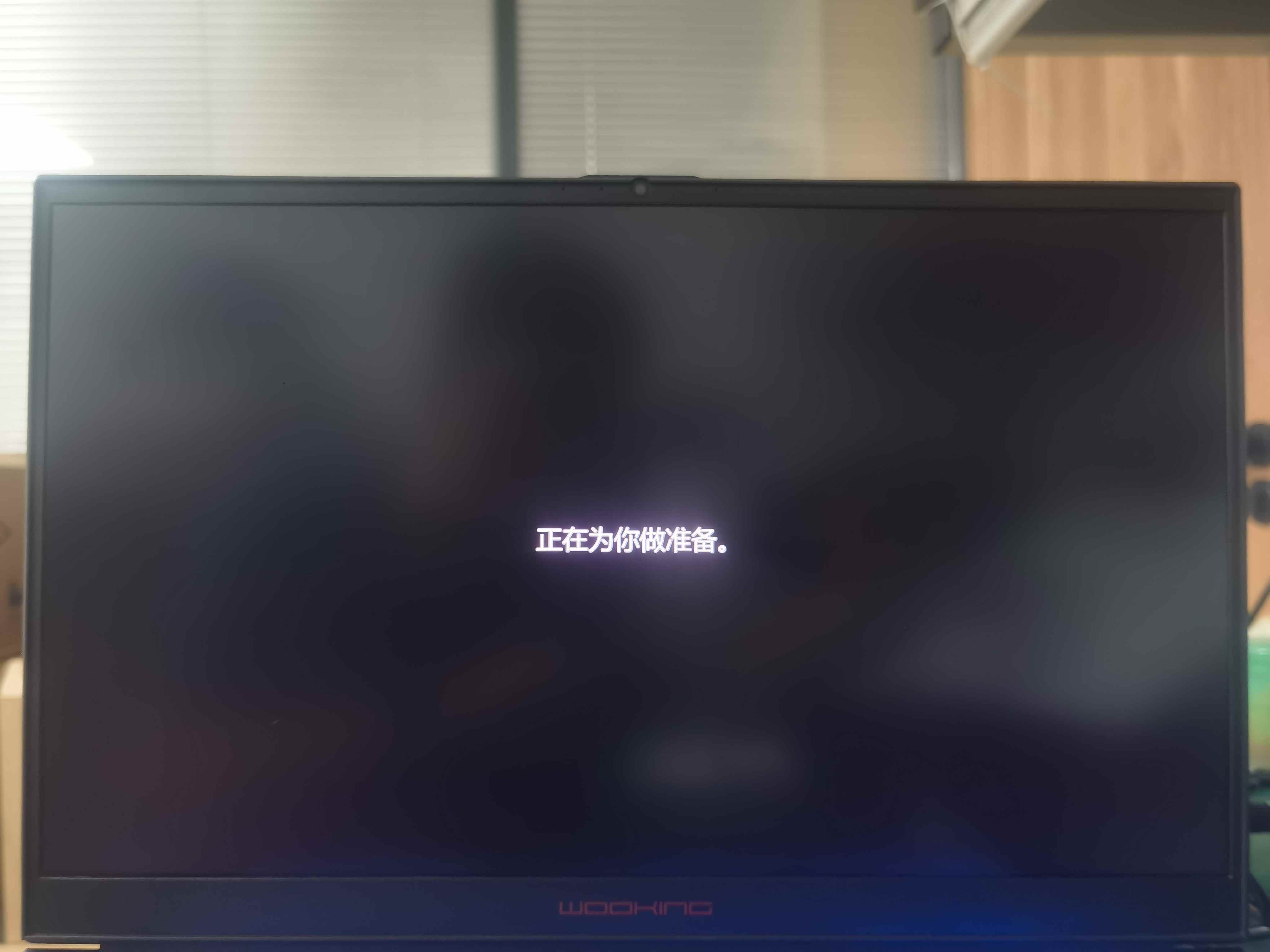


安装完成,进入系统
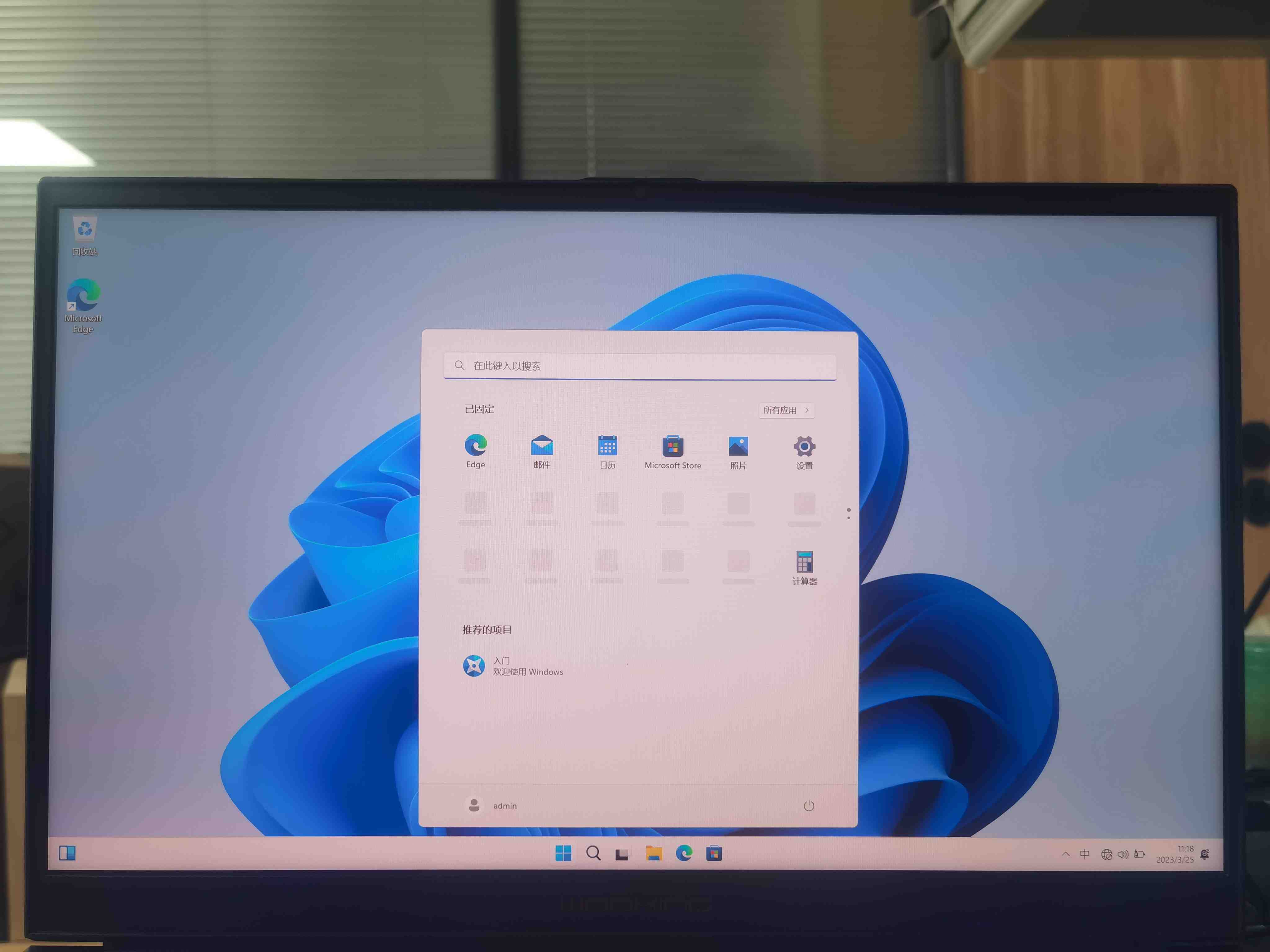
初始界面如下。仅有回收站与 Microsoft Edge。还需要进一步安装原厂的相应驱动后才能开始联网使用!